Excelには、データの中で上位や下位の値を自動的に強調表示する便利な機能「条件付き書式」があります。
「条件付き書式」を使用することで、上位3位までに色を付けるなどを自動的に行うことができます。
条件付き書式で上位や下位の値を強調する方法
Excelの条件付き書式を使用し、上位や下位の値を強調する方法を具体的な例で紹介します。
下の表で、「得点」の上位3位までに色を付けるようにします。
手順1 範囲を選択し、条件付き書式を開く
条件付き書式を適用する範囲のデータを選択します。(①)
「ホーム」タブをクリックします。(②)
「スタイル」グループにある「条件付き書式」をクリックします。(③)
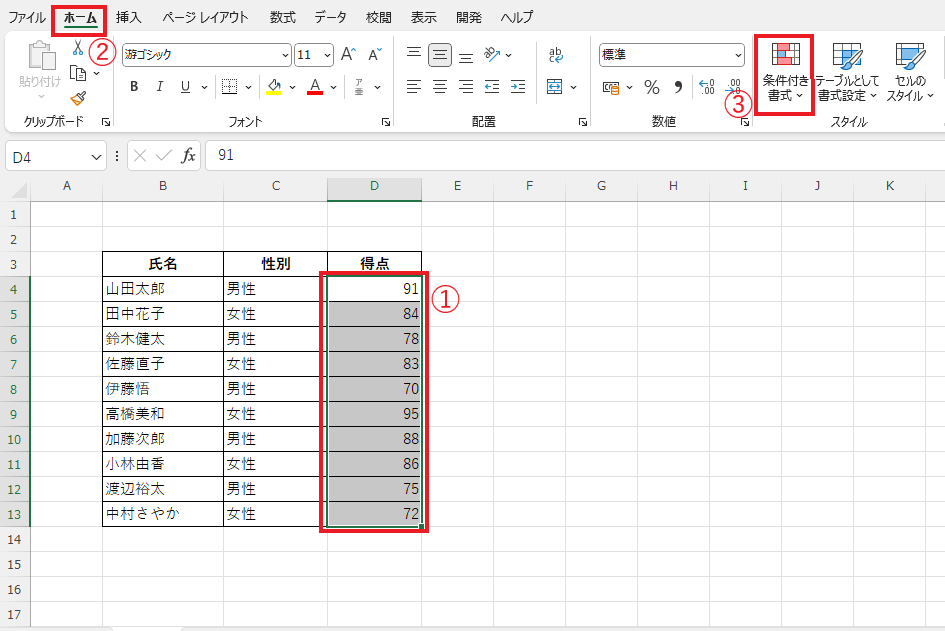
手順2 「上位/下位ルール」から希望の項目を選択
「上位/下位ルール」を選択します。(④)
「上位10項目」をクリックします。(⑤)
もし数値が小さいデータを強調したい場合は、「下位10項目」を選択します。
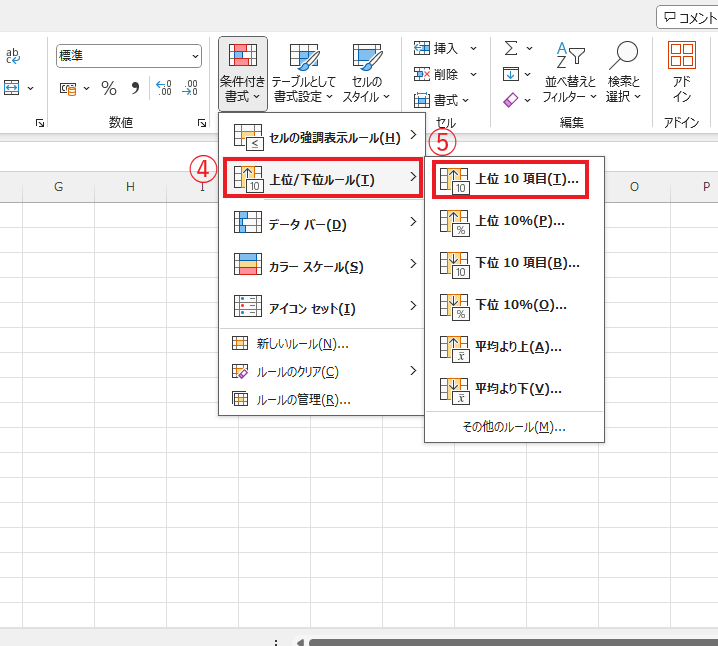
手順3 数値と書式を設定する
「上位10項目」ダイアログボックスが表示されます。
何位までを強調するかを左側のボックスに入力します。(⑥)
今回は、上位3位までに色を付けたいので、左側のボックスに「3」と入力します。
上位3位までだった場合の、書式を設定します。(⑦)
今回は、「濃い赤の文字、明るい赤の背景」を設定します。
OKボタンをクリックします。(⑧)
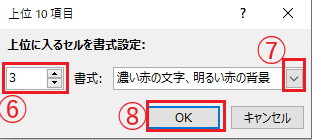
これで上位3位までに色が付き、強調されるようになります
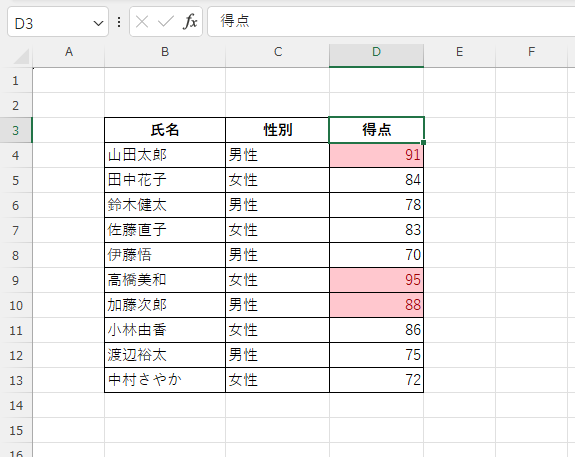
よくある質問 (FAQ)
Q1: 上位または下位の値を強調する設定を解除する方法はありますか?
A1: 条件付き書式を解除するには、該当範囲を選択して「ホーム」タブから「条件付き書式」 >「ルールのクリア」>「選択したセルからルールをクリア」を選びます。
詳しくは以下の記事をご覧ください。
Q2: 上位10位だけでなく、上位5位や下位3位など自由に設定することはできますか?
A2: はい、条件付き書式の「上位/下位ルール」設定で数値を変更すれば、任意の上位または下位の範囲を強調できます。
Q3: 複数の列にわたって全体の上位または下位を強調する方法はありますか?
A3: 複数の列に対して全体の上位・下位を強調するには、適用したい範囲を選択してから条件付き書式を設定する必要があります。また、平均値を基にした強調表示も可能です。
Q4: 上位と下位を同時に強調することはできますか?
A4: はい、条件付き書式を複数設定すれば、上位と下位の値をそれぞれ異なる色で強調することが可能です。
Q5: データが更新されても強調が自動で適用されるようにできますか?
A5: はい、条件付き書式はリアルタイムで適用されるため、データが変更されても自動的に上位・下位の強調表示が更新されます。
Q6: 上位や下位の強調条件を数値ではなく特定の割合(パーセンテージ)で設定することはできますか?
A6: はい、「条件付き書式」で「上位/下位ルール」を選択すると、上位・下位をパーセンテージで設定するオプションがあります。
Q7: 複数の条件付き書式を設定しているときに、優先順位を変更する方法はありますか?
A7: 条件付き書式ルールの管理画面でルールを上や下に移動させ、優先順位を調整できます。
詳しくは以下の記事をご覧ください。
まとめ
この記事では、Excelの条件付き書式を使って上位や下位の値を強調する方法を紹介しました。
これにより、重要なデータを一目で確認しやすくなり、データ分析の効率を大幅に向上させることができます。
実際に試して、データ分析をより効果的に行いましょう。
記事のまとめ
- データの中で上位や下位の値に自動的に強調するには「条件付き書式」を使用する
- 強調したい範囲のデータを選択し、「ホーム」タブの「条件付き書式」をクリックする
- 「上位/下位ルール」を選択し、「上位10項目」や「下位10項目」など希望のルールを選択する
- 何位まで強調したいかを入力し、書式の設定を行う




