Excelでシート見出しに色を付けると、目的のシートを見つけやすくなります。
また、重要なシートを強調したり、カテゴリー分けしたりするのにも役立ちます。
シート見出しの色を変更する方法
Excelでシート見出しの色を変更する手順は次の通りになります。
色を変更したいシート見出しの上で右クリックします。(①)
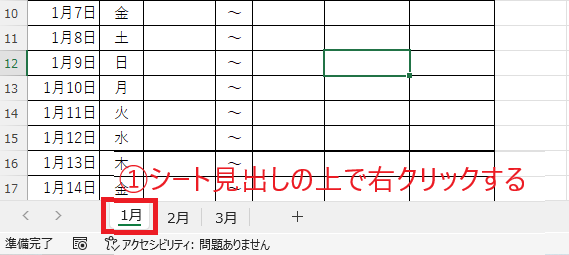
表示されたメニューから「シート見出しの色」を選択します。(②)
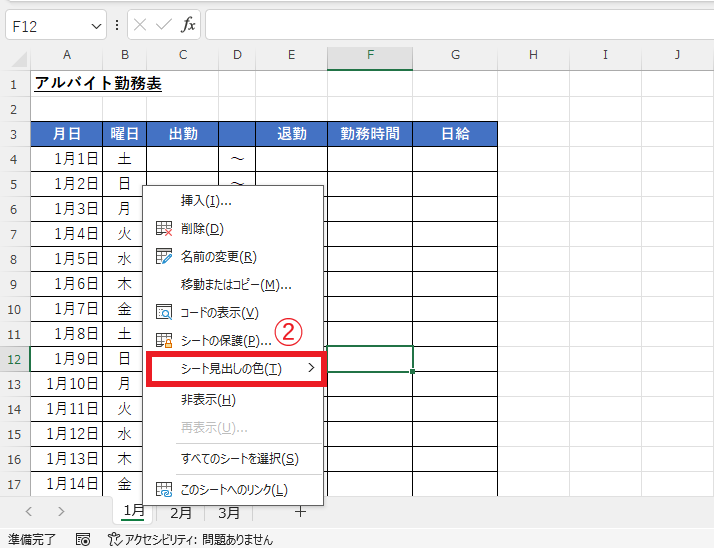
色の一覧が表示されるので、任意の色をクリックして選択します。(③)
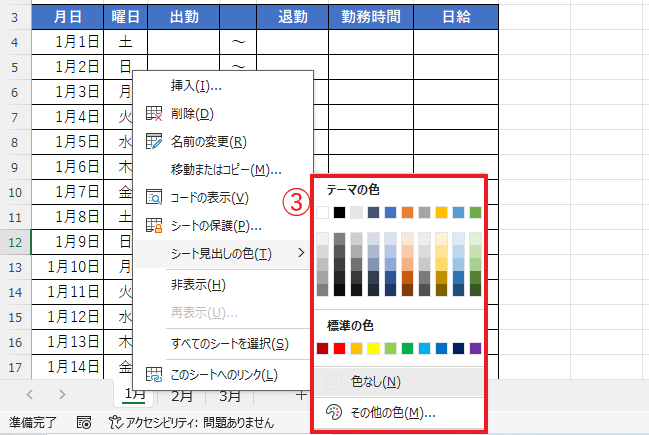
これでシート見出しの色を変更することができます。
シートを選択している場合、色の変更を確認しづらいことがあります。別のシート見出しをクリックして選択すれば、色の変更がわかりやすくなります。

リボンから色を変更する方法
リボンからもシート見出しの色を変更することができます。
色を変更したいシート見出しをクリックして選択します。(①)
「ホーム」タブをクリックします。(②)
「セル」グループの「書式」をクリックします。(③)
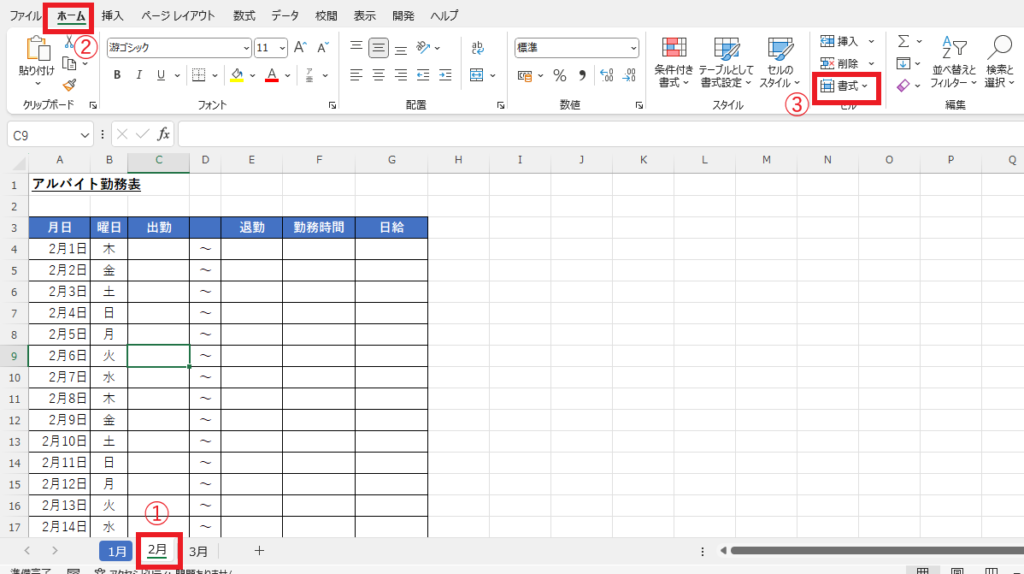
表示されたメニューから「シート見出しの色」を選択します。(④)
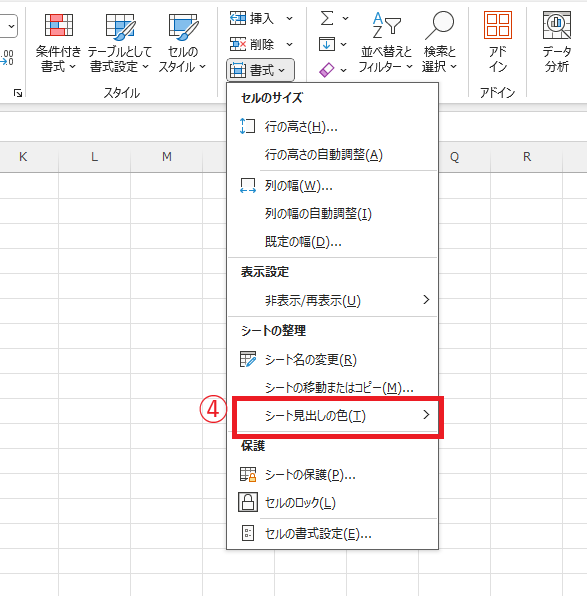
色の一覧が表示されるので、任意の色をクリックして選択します。(⑤)
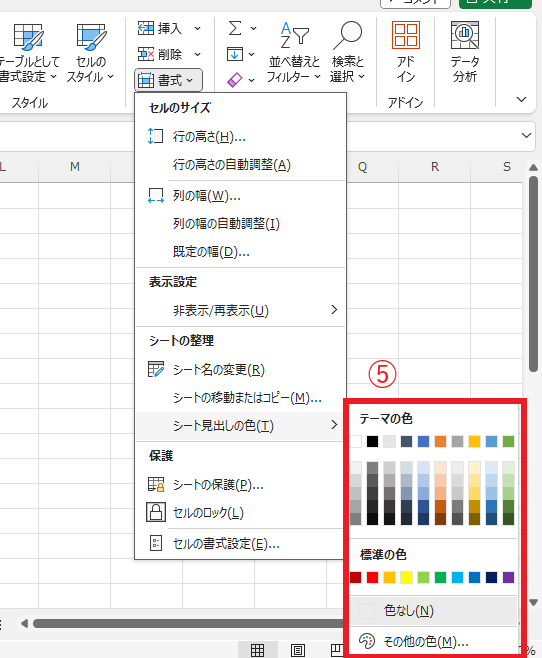
これで選択されていたシートの見出しの色が変更されます。
シートを選択している場合、色の変更を確認しづらいことがあります。別のシート見出しをクリックして選択すれば、色の変更がわかりやすくなります。
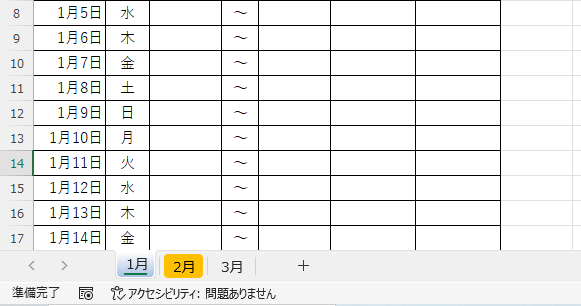
よくある質問 (FAQ)
Q1: シート見出しの色を変更したけれど、印刷時に色が反映されません。なぜですか?
A1: シート見出しの色は画面上での見た目にのみ適用され、印刷には反映されません。印刷時に色分けが必要な場合は、セルや範囲を色分けする方法をお試しください。
Q2: シート見出しの色をデフォルトに戻す方法はありますか?
A2: シート見出しを右クリックして「シート見出しの色」を「色なし」に設定すると、デフォルトに戻すことができます。
Q3: 複数のシートで同じ色を設定したい場合、どのように管理するのが便利ですか?
A3: 同じ色で管理したいシートをグループ化して並べると、視覚的に整理しやすくなります。また、シートの順番も調整するとさらにわかりやすくなります。
Q4: シート見出しの色を使ってプロジェクトの進捗状況を示す方法はありますか?
A4: シート見出しの色を進捗状況に応じて変更することで、色によるステータスの視覚化が可能です。例えば、完了したシートは緑、進行中は黄色などと決めておくとわかりやすくなります。
Q5: シート見出しの色を一括で変更する方法はありますか?
A5: はい、色を設定したい複数のシートを「Shift」キーや「Ctrl」キーを使用して選択し、その状態でシート見出しを右クリックして色を設定します。
まとめ
Excelでシート見出しの色を変更する方法を学ぶことで、作業効率が向上します。
シートの内容に応じた色分けを行い、重要なデータを迅速に見つけられるように工夫しましょう。
記事のまとめ
- シート見出しの上で右クリックし、「シート見出しの色」から色を変更する
- 「ホーム」タブの「セル」グループの「書式」から「シート見出しの色」でも変更できる


