Excelで作成したグラフは、後から種類を変更することができます。
データの伝え方や見やすさを改善したい場合などに役立ちます。
例えば、棒グラフから折れ線グラフへの変更も簡単にできます。
グラフの種類を変更する方法
Excelでグラフの種類を変更する手順は次の通りになります。
グラフの種類を変更するグラフを選択します。(①)
「グラフのデザイン」タブをクリックします。(②)
「種類」グループの「グラフの種類の変更」をクリックします。(③)
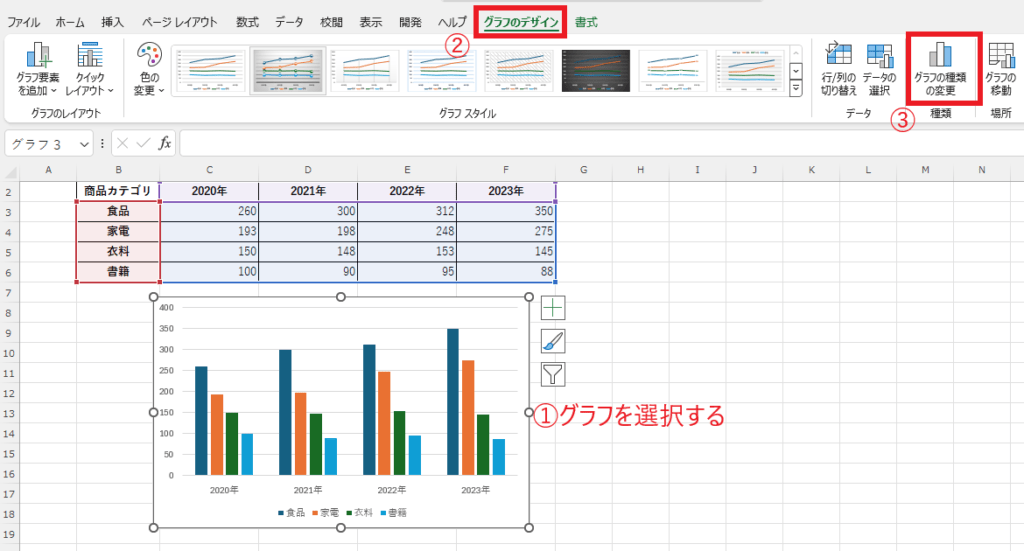
「グラフの種類の変更」ダイアログボックスが表示されます。
この画面で変更したいグラフを選択します。
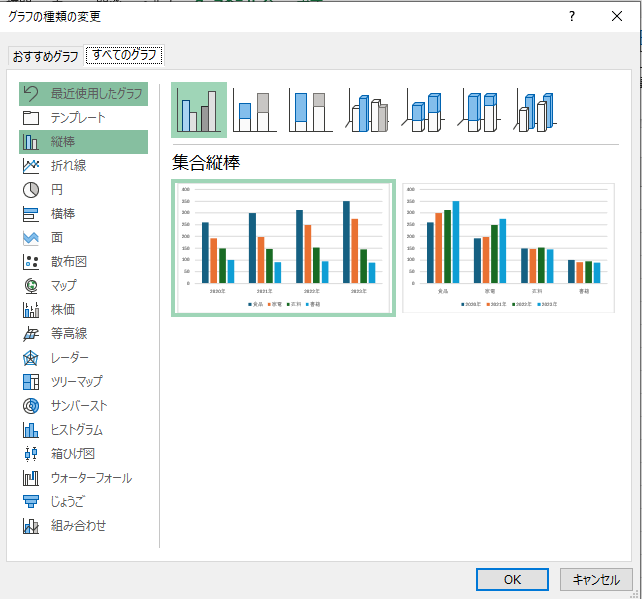
例えば、折れ線グラフに変更してみます。
左側の一覧から「折れ線」をクリックします。(④)
右側の一覧から「折れ線」をクリックします。(⑤)
折れ線グラフの種類を選択します。(⑥)
OKボタンをクリックします。
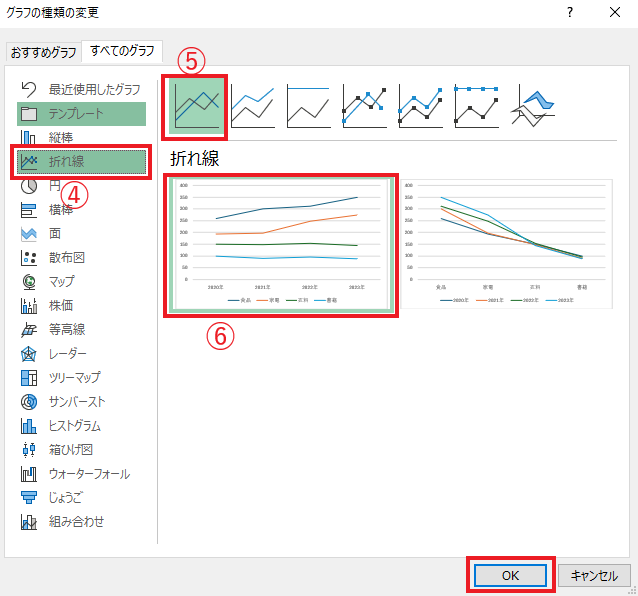
これでグラフの種類を変更することができます。
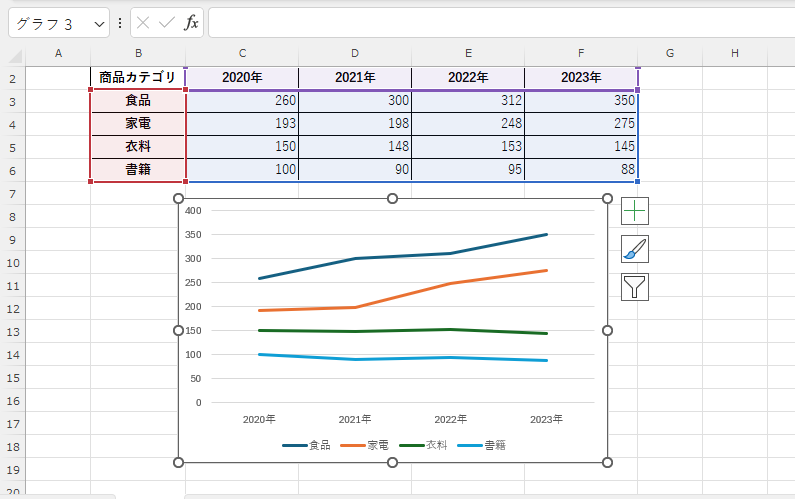
よくある質問 (FAQ)
Q1: グラフの種類を変更するとデータは消えますか?
A1: いいえ、グラフの種類を変更しても元のデータは保持されます。ただし、種類によってはデータの表示形式が異なるため、見え方が変わることがあります。
Q2: 変更できるグラフの種類にはどのようなものがありますか?
A2: Excelには、棒グラフ、折れ線グラフ、円グラフ、散布図など、さまざまなグラフの種類が用意されています。グラフの種類は「グラフのデザイン」タブから自由に変更できます。
Q3: グラフの種類を変更したら、元の種類に戻すことはできますか?
A3: はい、再度グラフの種類を選び直すことで、いつでも元のグラフに戻すことができます。履歴としては残りませんが、手順は簡単に実行できます。
Q4: グラフの種類を変更した後、デザインや配色が崩れることがありますか?
A4: 一部のデザインやレイアウト設定は、グラフの種類変更によってリセットされる場合があります。デザインが崩れた場合は、再設定やカスタマイズを行って調整してください。
Q5: データが多い場合、どのグラフの種類が適していますか?
A5: データ量が多い場合、折れ線グラフや散布図が見やすいことが多いです。円グラフなどの単純な種類は、データが多いと見づらくなる可能性があります。
Q6: グラフの種類を変更したら凡例の位置が変わってしまいましたが、どう対処すればよいですか?
A6: グラフの種類変更によって凡例の位置がリセットされることがあります。凡例の位置をカスタマイズしたい場合は、再度位置を調整してください。
まとめ
Excelを使用してグラフの種類を変更することは非常に簡単です。
この手順を使えば、適切なグラフの種類を選択し、データを効果的に視覚化することができます。
ぜひ試してみてください。
記事のまとめ
- 「グラフのデザイン」タブから「グラフの種類の変更」をクリックする
- 「グラフの種類の変更」ダイアログボックスが表示されるので、変更するグラフを選択する

