Excelで名簿などを作成する際、「名前」にフリガナを付けたいことがあると思います。
そんな場合に、Excelでは簡単な操作でフリガナを付けることができます。
フリガナを付ける方法
Excelでは、簡単に下の図のようにフリガナを付けることができます。
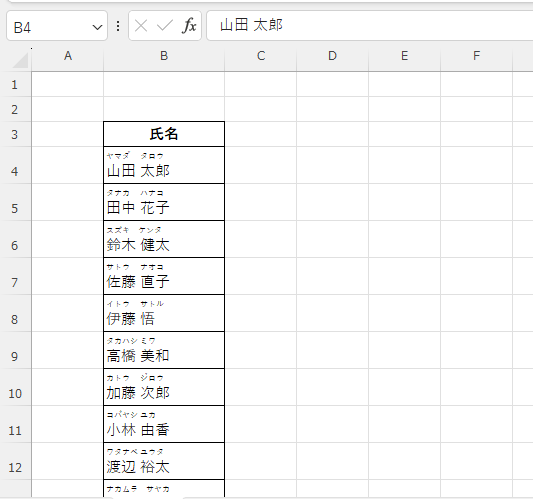
フリガナを付ける手順は次の通りになります。
フリガナを付ける文字が入力されているセルを選択します。(①)
「ホーム」タブをクリックします。(②)
「フォント」グループの「ふりがなの表示/非表示」をクリックします。(③)
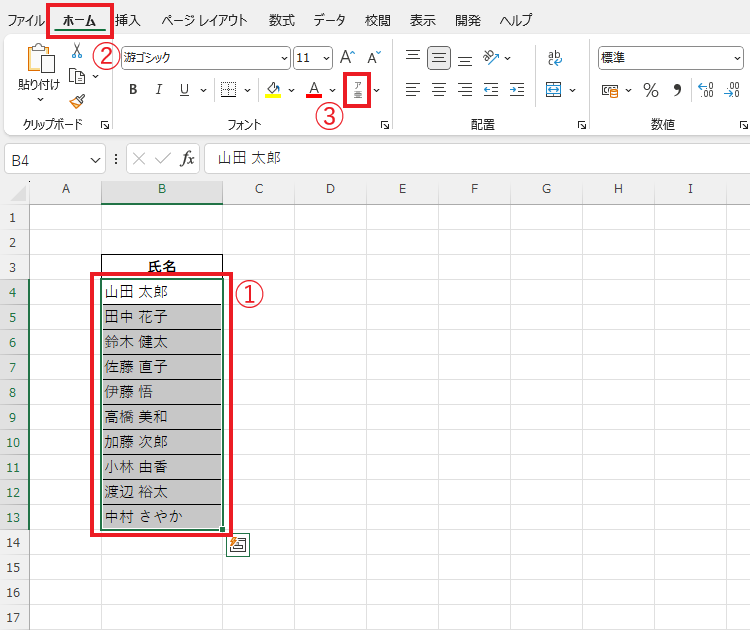
これでフリガナを付けることができます。
他のアプリやWebなどからコピーしたデータには、フリガナの情報がないため、フリガナを正しく表示することはできません
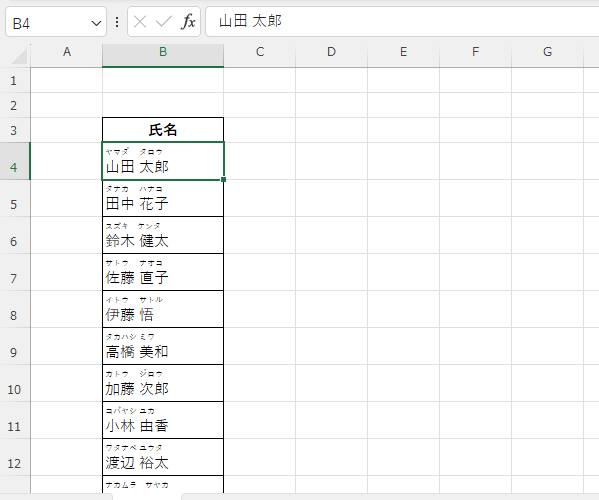
フリガナをひらがなで表示する方法
フリガナは、ひらがなに変更することもできます。
フリガナが表示されているセルを選択します。(①)
「ホーム」タブをクリックします。(②)
「ふりがなの表示/非表示」の「▽」をクリックします。(③)
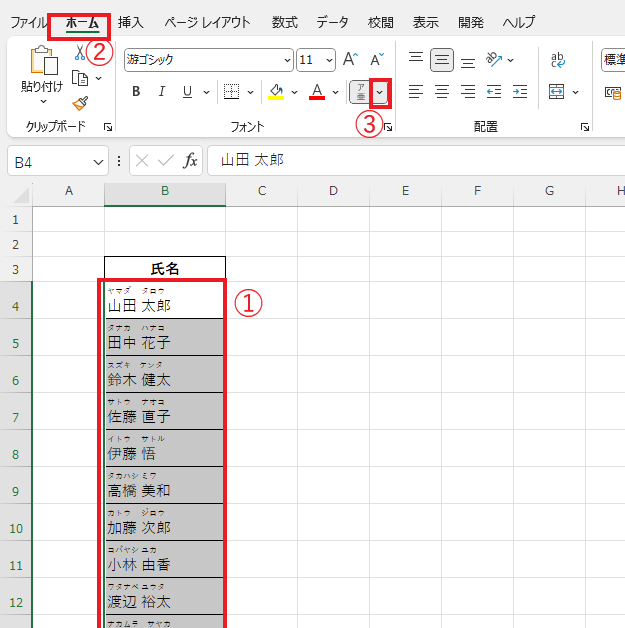
表示されたメニューから「ふりがなの設定」をクリックします。(④)
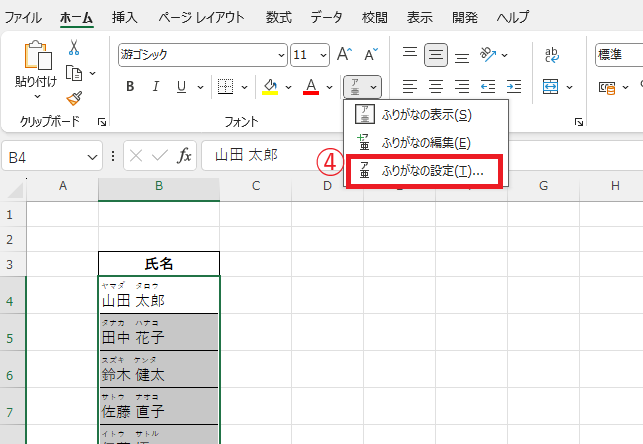
「ふりがなの設定」ダイアログボックスが表示されます。
「ふりがな」タブの「種類」を「ひらがな」に変更します。(⑤)
OKボタンをクリックします。(⑥)
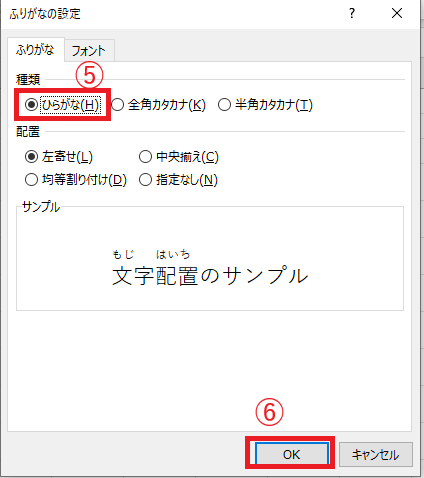
これでフリガナが、ひらがなで表示されるようになります。

フリガナを編集する方法
フリガナは編集することもできます。
フリガナを編集したいセルを選択します。(①)
「ホーム」タブの「ふりがなの表示/非表示」の「▽」をクリックし、「ふりがなの編集」をクリックします。(②)
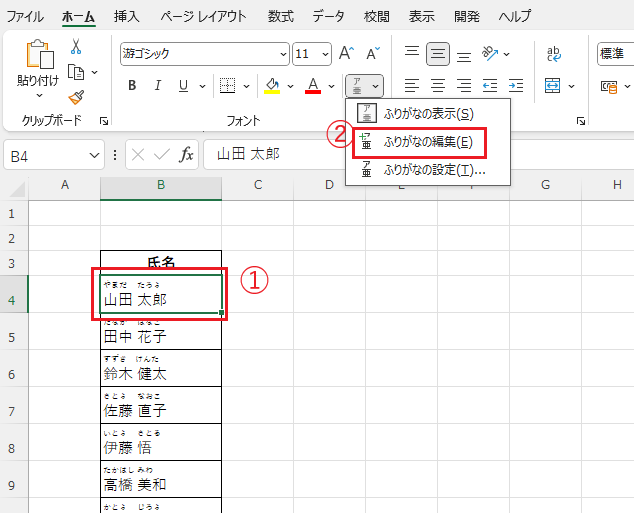
そうすると、フリガナにカーソルが表示されフリガナを編集することができます。(③)
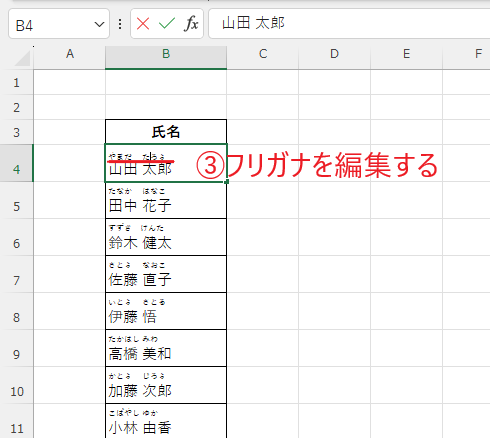
よくある質問 (FAQ)
Q1: Excelで自動的にフリガナを付ける方法はありますか?
A1: はい、Excelには入力した文字から自動的にフリガナを表示する機能があります。セルを選択して「ホーム」タブの「フォント」グループ内の「ふりがなの表示/非表示」を使うと設定できます。
Q2: フリガナの表示形式を変更するにはどうすればいいですか?
A2: 「ふりがなの設定」オプションを使うと、「ひらがな」「カタカナ(全角・半角)」の表示形式を選択できます。
Q3: フリガナを手動で入力または編集することはできますか?
A3: はい、セルを選択して「ふりがなの編集」を使用することで、表示されるフリガナを手動で編集可能です。
Q4: フリガナを一括で表示または非表示にすることはできますか?
A4: 「ホーム」タブの「ふりがなの表示/非表示」ボタンを選択することで、一括でフリガナの表示切り替えが可能です。
Q5: フリガナがセルの内容と一致しない場合、修正方法はありますか?
A5: フリガナが誤っている場合は、「ふりがなの編集」機能を使って手動で修正が可能です。必要に応じて個別に編集してください。
まとめ
フリガナは、PHONETIC関数を使用しても表示することができます。
詳しくは下記の記事をご覧ください。
記事のまとめ
- セルを選択し、「ふりがなの表示/非表示」をクリックすることで、フリガナを表示できる
- 「ふりがなの設定」から「種類」を「ひらがな」に変更することで、フリガナをひらがなで表示できる
- 「ふりがなの編集」をクリックして、フリガナを編集することができる



