Excelのグラフのデータ系列の表示順序は、データ範囲に指定している表のデータをもとに作成されます。
グラフのデータ系列の順番は、元の表を変更せずに変更することができます。
データ系列の表示順を変更する方法
データ系列の表示順を変更する手順は次の通りになります。
手順1 グラフを選択
データ系列の表示順序を変更したいグラフを選択します。(①)
手順2 「データの選択」を選択
「グラフのデザイン」タブをクリックします。(②)
「データ」グループの「データの選択」をクリックします。(③)
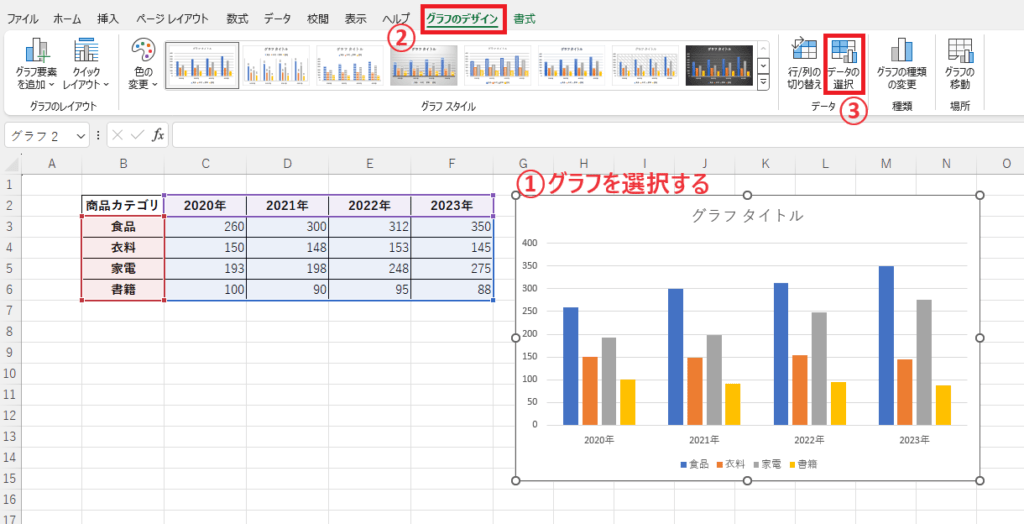
手順3 項目の順番を入れ替える
「データソースの選択」ダイアログボックスが表示されます。
凡例項目から順番を入れ替えたい項目を選択します。(④)
今回は、「家電」と「衣料」の順番を入れ替えます。
「家電」をクリックします。
上矢印と下矢印で順番を変更します。(⑤)
今回は、上矢印をクリックします。
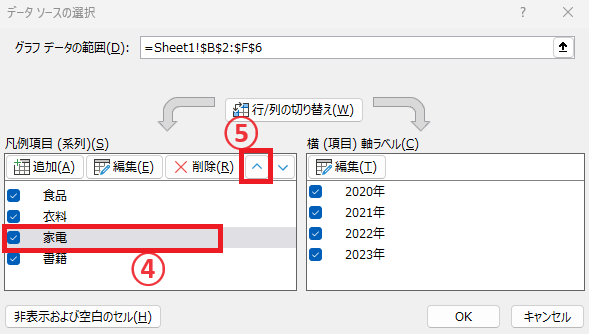
手順4 変更を適用する
項目の順番が入れ替わります。
OKボタンをクリックします。(⑥)
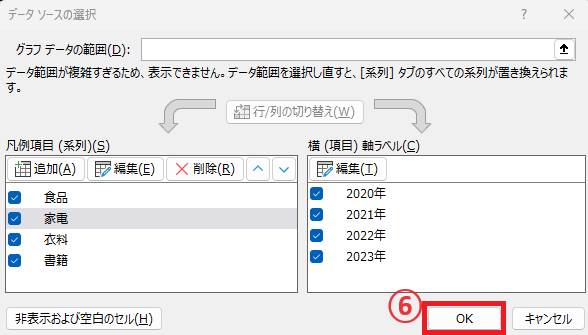
これでデータ系列の表示順序を変更することができます。
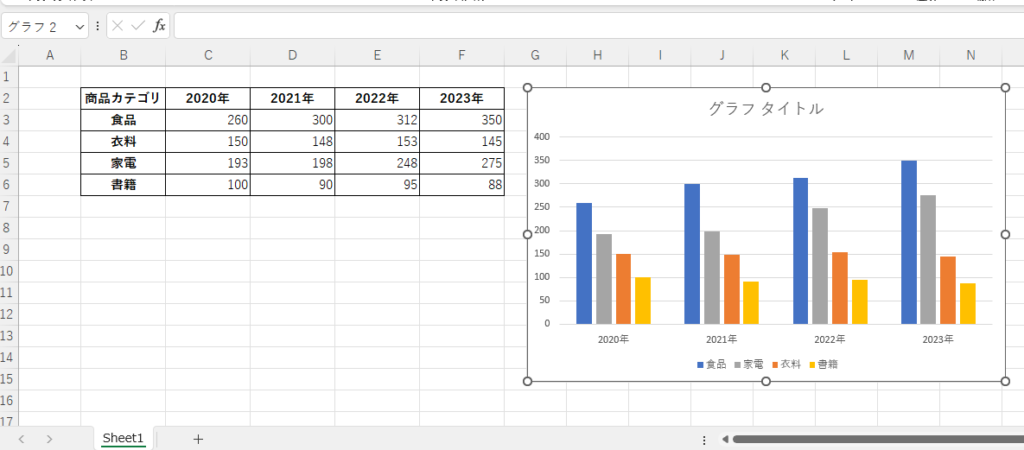
よくある質問 (FAQ)
Q1: グラフのデータ系列の順序を変更する基本的な手順は何ですか?
A1: グラフを選択し、「グラフのデザイン」タブの「データの選択」で系列の順序を上下の矢印を使って変更できます。
Q2: データ系列の順序を変更しても、元のデータの並びに影響はありますか?
A2: いいえ、グラフの表示順序のみが変更され、元のデータには影響しません。
Q3: 変更した表示順序を元に戻すにはどうすればよいですか?
A3: 「データの選択」で元の順序に戻したい位置までデータ系列を移動してください。
Q4: 系列の順序が変更されると、凡例の順番も変わりますか?
A4: はい、系列の順序を変更すると、凡例の順番も自動的に変更されます。
Q5: 円グラフや棒グラフなど、すべてのグラフで系列の順序を変更できますか?
A5: はい、ほとんどのグラフタイプで系列の順序を変更できますが、一部のグラフでは表示が異なる場合もあります。
まとめ
以上の方法で、Excelグラフのデータ系列の表示順序を自由に変更できます。
順序を調整することで、グラフがより見やすくなり、データの伝わり方が一層効果的になります。
記事のまとめ
- 「グラフのデザイン」タブを選択し、「データの選択」をクリックする
- 変更したい項目名を選択し、矢印で順番を変更する

