Excelで作成したグラフを印刷する際、データの表や他の情報を除いて、グラフだけを印刷したい場合があります。
資料作成やプレゼンテーションで、データは見せずにビジュアルだけを強調したい場合に便利です。
この記事では、グラフだけを印刷する簡単な方法を解説します。
グラフだけを簡単に印刷する方法
通常Excelで、印刷を実行すると元データの表とグラフが一緒に印刷されます。
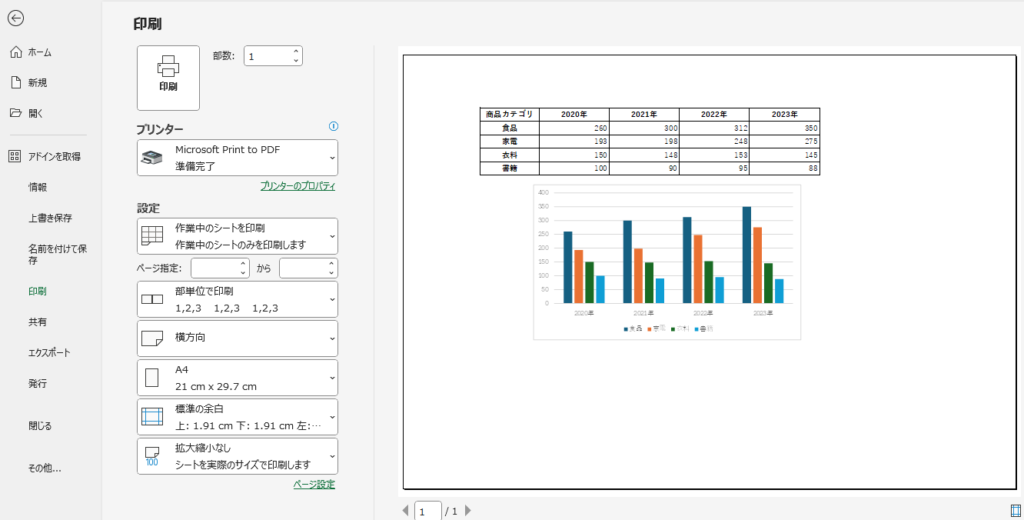
ただグラフだけを印刷したい場合もあると思います。
そんな場合に簡単にグラフだけを印刷することができます。
Excelでグラフだけを印刷する手順は次の通りになります。
印刷したいグラフをクリックします。(①)
「ファイル」タブをクリックします。(②)
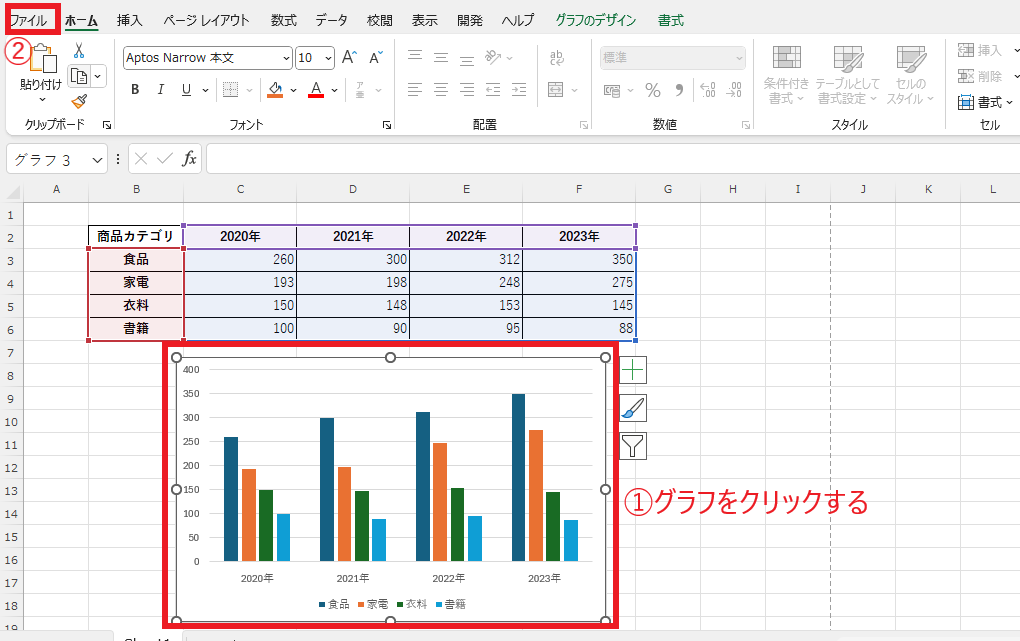
「印刷」をクリックします。(③)
「設定」で「選択したグラフを印刷」になっていることを確認します。(④)
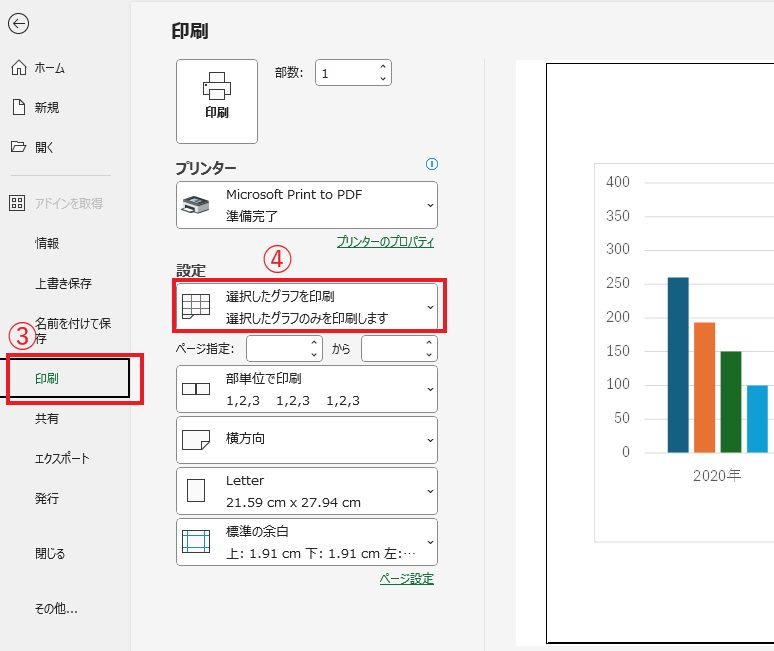
これでグラフだけを印刷することができます。
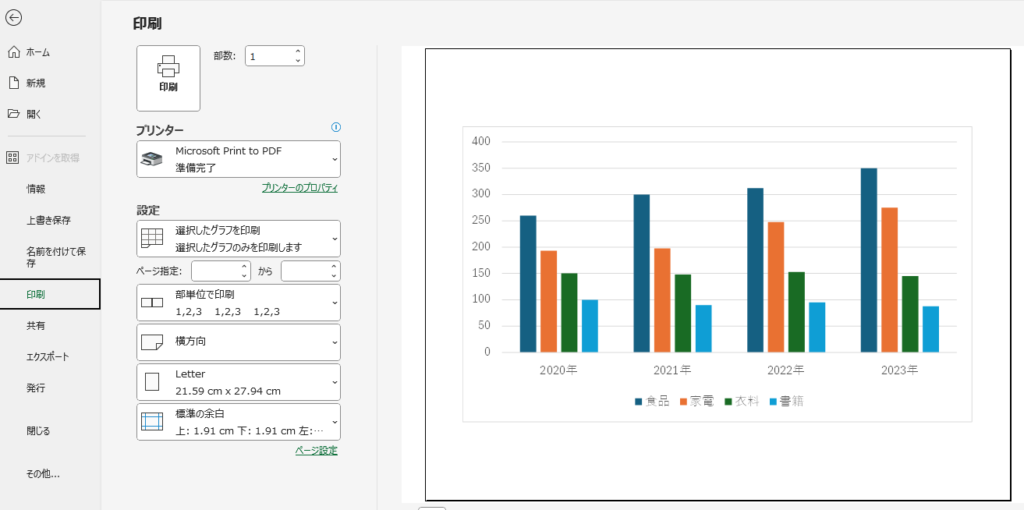
よくある質問 (FAQ)
Q1: グラフだけを印刷する手順を教えてください。
A1: 印刷したいグラフを選択し、「ファイル」 > 「印刷」 メニューから印刷設定画面を開きます。「設定」で「選択したグラフを印刷」を選ぶと、グラフだけを印刷できます。
Q2: グラフとデータを一緒に印刷する場合、どうすればいいですか?
A2: グラフを選択せずに、シート全体を印刷対象にすることで、グラフとデータを一緒に印刷できます。必要に応じて、印刷範囲を設定してください。
Q3: グラフを縦向きまたは横向きで印刷する方法は?
A3: 印刷設定で「用紙の方向」を変更することで、グラフを縦向きまたは横向きに設定して印刷できます。
まとめ
この記事では、Excelでグラフ部分のみを印刷する方法を紹介しました。
必要な部分だけを印刷することで、資料をシンプルで見やすくすることができます。
状況に応じて、この方法を使いこなして資料作成を効率化しましょう。
記事のまとめ
- グラフだけを印刷したい場合は、印刷したいグラフをクリックし、その状態のまま印刷を行うとグラフだけを印刷することができる

