Excelで年、月、日を個別に入力して、それらを一つの日付として扱いたい場面は多くあります。
そんなときに便利なのがDATE関数です。
この関数を使えば、年、月、日を組み合わせて簡単に日付を生成することができます。
DATE関数の基本的な構文
DATE関数は、年、月、日を指定して、日付を生成する関数です。
DATE関数の使い方
DATE関数の使い方を紹介します。
日付を表示したいセルを選択します。(①)
「数式」タブをクリックします。(②)
「関数ライブラリ」グループの「日付/時刻」をクリックします。(③)

関数の一覧から「DATE」をクリックします。(④)
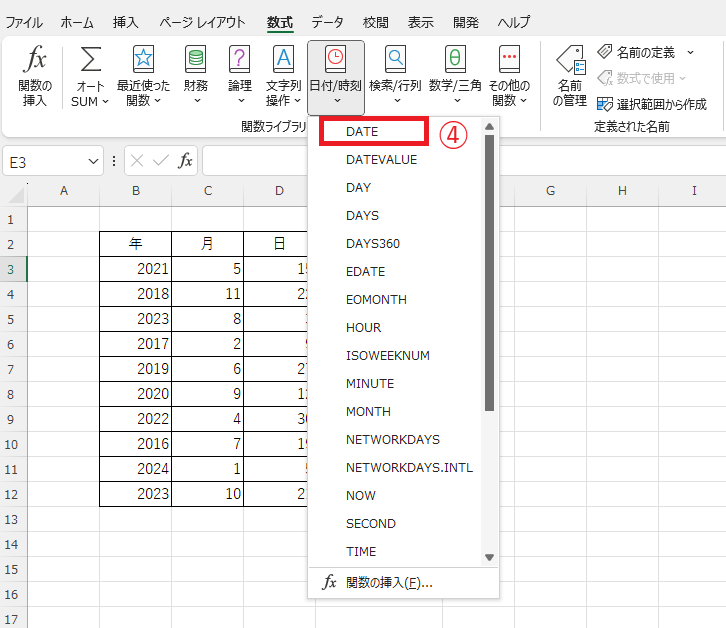
「関数の引数」ダイアログボックスが表示されます。
「年」には、年のセルを指定します。(⑤)
今回の例では、セル「B3」を指定します。
「月」には、月のセルを指定します。(⑥)
今回の例では、セル「C3」を指定します。
「日」には、日のセルを指定します。(⑦)
今回の例では、セル「D3」を指定します。
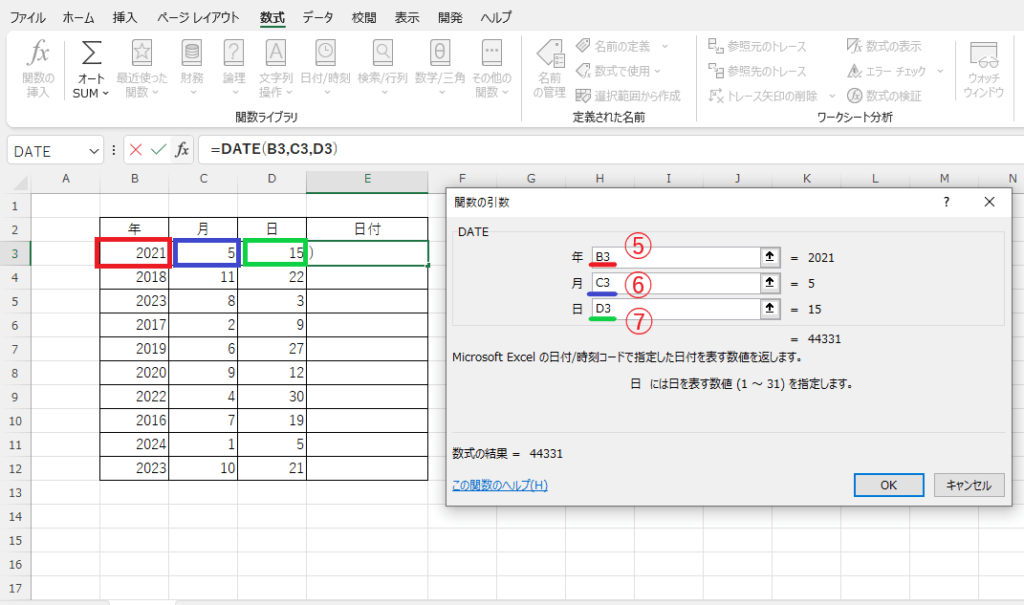
これでDATE関数の引数の指定は完了したので、OKボタンをクリックします。(⑧)
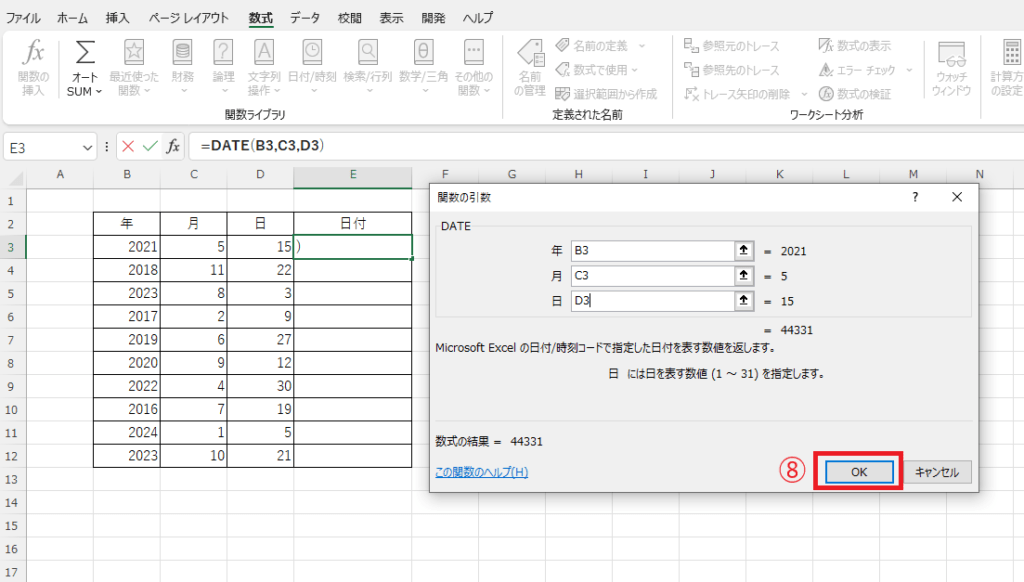
これでセル「E3」に日付を表示することができました。
他のセルにオートフィルで反映します。(⑨)
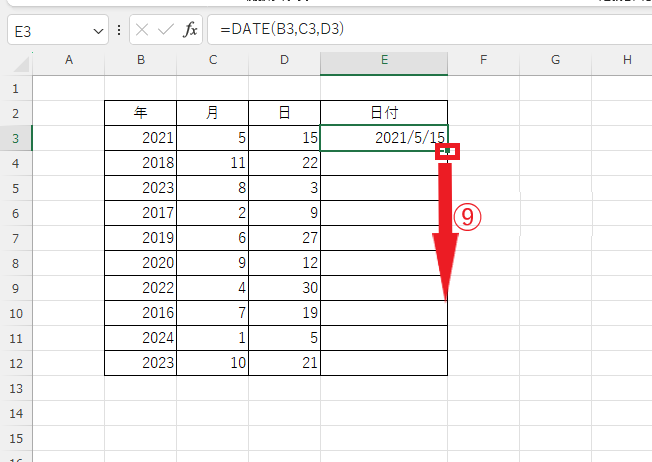
これで、年、月、日から日付を表示することができます。
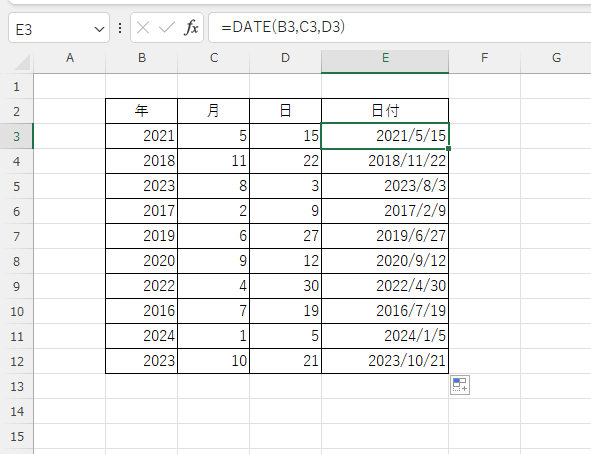
DATE関数の注意点
月に13以上や0以下、日が31以上や0以下の数値を指定した場合、自動的に次の有効な日付に調整されます。
例えば、DATE(2024, 13, 1)は「2025/01/01」となります。
負の月や日を指定した場合も、自動的に計算されます。
例えば、DATE(2024, 0, 1)は「2023/12/01」、DATE(2024, -1, 1)は「2023/11/01」となります。
よくある質問 (FAQ)
Q1: DATE関数を使って自動的に今日の日付を表示することはできますか?
A1: いいえ、DATE関数は指定した「年・月・日」を元に日付を生成します。今日の日付を表示したい場合は、TODAY関数を使います。
Q2: DATE関数で月や日の部分にゼロを指定するとどうなりますか?
A2: 月や日の部分にゼロを指定すると、Excelは自動で前年や前月に繰り下がります。例えば、=DATE(2024, 1, 0)は「2023年12月31日」を返します。
Q3: 西暦ではなく和暦で日付を生成することはできますか?
A3: DATE関数自体は西暦のみの対応ですが、生成した日付を和暦表示にすることは可能です。和暦表示にするには、セルの表示形式で「和暦」を選択してください。
セルの表示形式で和暦にする方法については以下の記事をご覧ください。
Q4: DATE関数で過去の日付を生成することはできますか?
A4: 可能です。DATE関数に過去の「年・月・日」を入力することで、指定した過去の日付を生成できます。
Q5: DATE関数を使って異なるセルから年、月、日を取得することは可能ですか?
A5: はい、可能です。例えば、A1に年、B1に月、C1に日が入力されている場合、=DATE(A1, B1, C1)と入力することで日付が生成されます。
Q6: DATE関数を使って将来の日付を自動で計算できますか?
A6: はい、できます。例えば、=DATE(2024, 12 + 6, 1)のように月に加算することで、半年後の日付を自動で計算することが可能です。
Q7: DATE関数で生成した日付を日付形式に変更する方法は?
A7: DATE関数で生成した日付は自動的に日付形式になりますが、表示形式を変更したい場合は、セルの「表示形式」から希望の日付形式に設定してください。
まとめ
DATE関数は、Excelで日付を生成するための非常に便利なツールです。
年、月、日を個別に管理しているデータを統合したり、動的に日付を生成したりする場合に役立ちます。
この記事を参考にして、様々な日付の操作にDATE関数を活用してみてください。
記事のまとめ
- DATE関数は、年、月、日を指定して、日付を生成する関数
- DATE関数の構文は、「=DATE(年, 月, 日)」



