Excelで時刻データを扱う際に、時間だけを抽出したい時があります。
そんな時に役立つのが『HOUR関数』です。
この関数を使うと、時刻データから時間部分を簡単に取り出すことができ、他の計算や分析に利用できます。
この記事では、HOUR関数の基本的な使い方を詳しく解説します。
HOUR関数の基本的な構文
HOUR関数の基本的な書式は以下の通りです。
例えば、「=HOUR("14:30")」と入力すると、「14」と表示されます。
HOUR関数の使い方
HOUR関数の使い方を紹介します。
「時」を表示するセルを選択します。(①)
「数式」タブをクリックします。(②)
「関数ライブラリ」グループの「日付/時刻」をクリックします。(③)
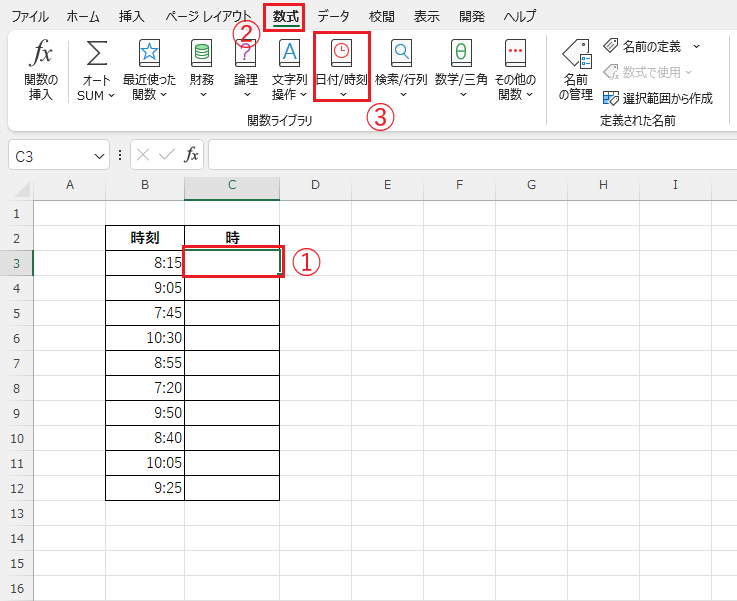
「HOUR」をクリックします。(④)
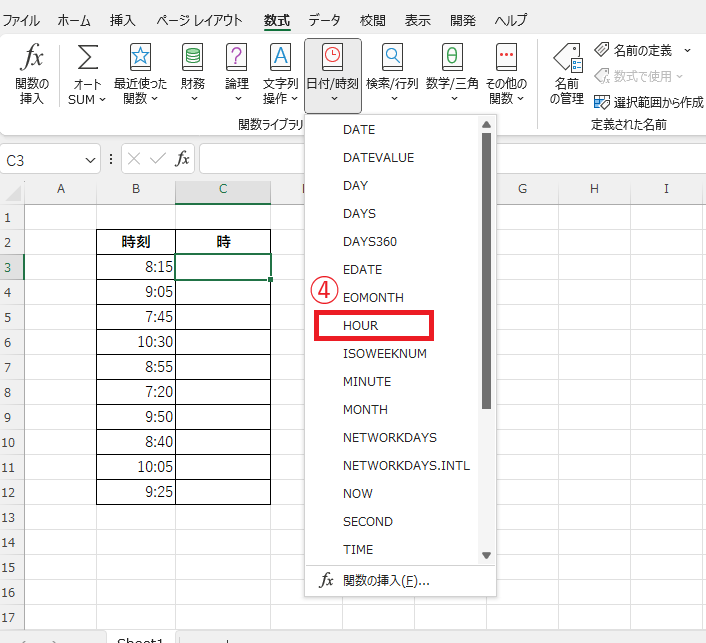
「関数の引数」ダイアログボックスが表示されます。
「シリアル値」に「時刻」が入力されているセルを指定します。(⑤)
今回の例では、セル「B3」を指定します。
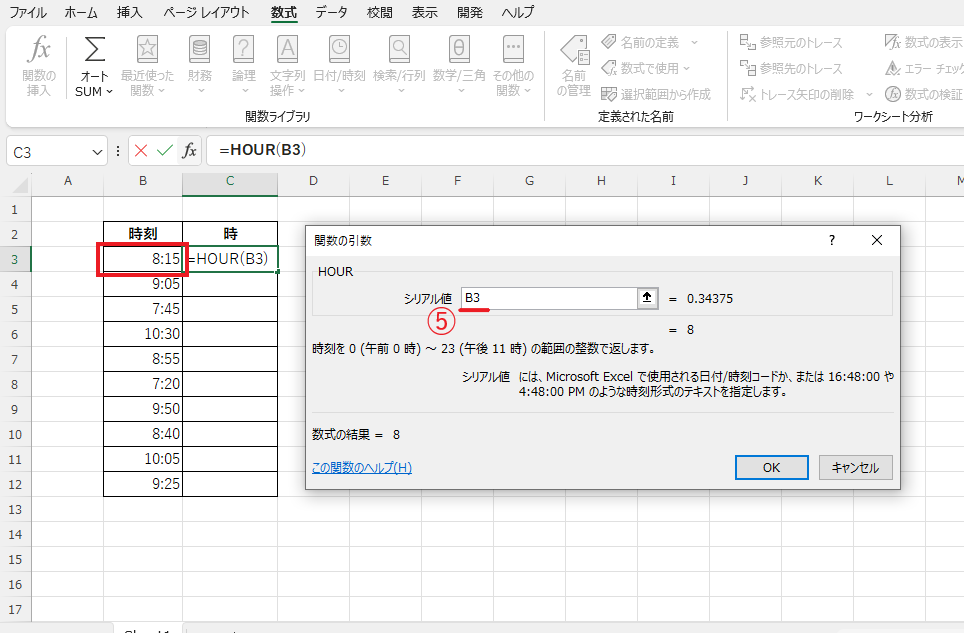
これで引数の設定が完了したので、OKボタンをクリックします。(⑥)
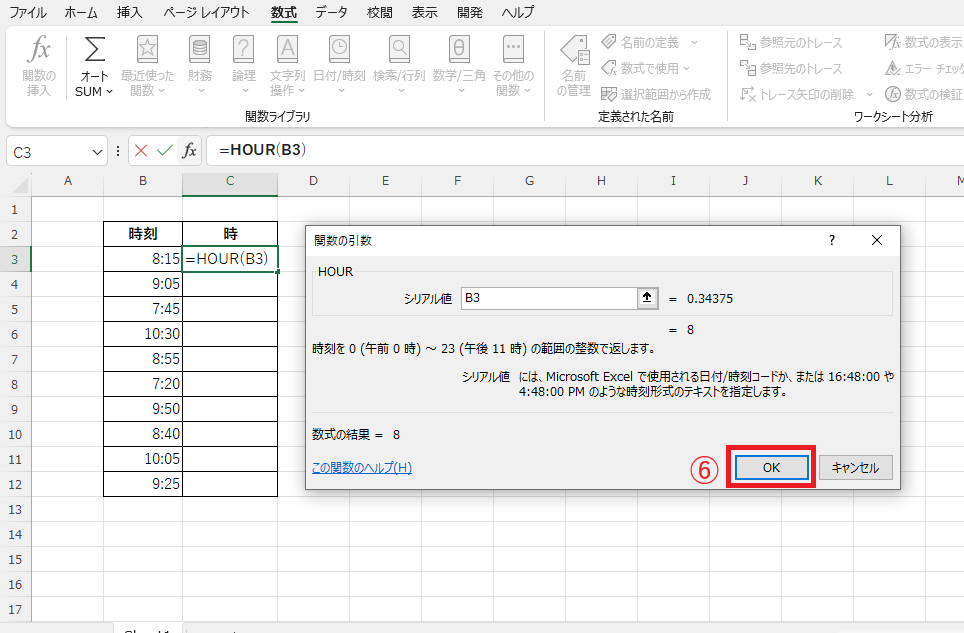
セル「B3」の時刻から「時」だけを抽出することができます。
他のセルにオートフィルで反映します。(⑦)
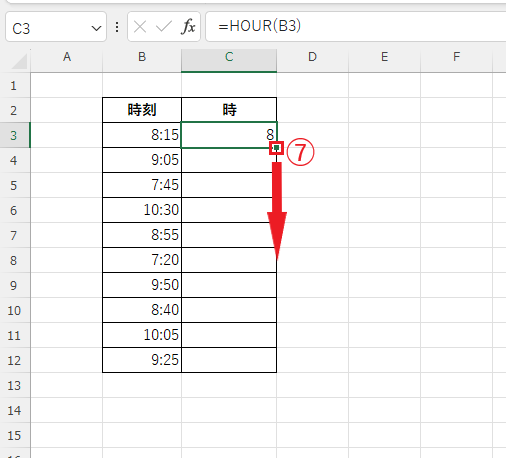
これで時刻から時間だけを抽出することができます。
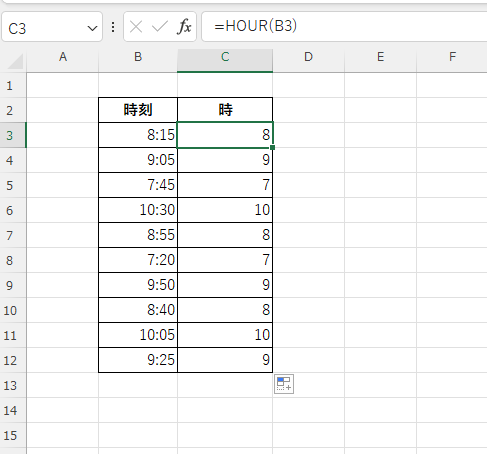
よくある質問 (FAQ)
Q1: HOUR関数はどのような用途で便利ですか?
A1: HOUR関数は、時刻データから時間部分のみを抽出したいときに便利です。勤務時間管理や時間ごとのデータ集計などで活用されます。
Q2: HOUR関数で時間を抽出しても数値が正しく表示されないのはなぜですか?
A2: 抽出対象のセルが「時刻」形式ではなく、日付や文字列として認識されている可能性があります。時刻形式で入力されているかを確認してください。
Q3: 時刻を直接HOUR関数に入力する方法を教えてください。
A3: =HOUR("15:30:00")のように、時刻をダブルクォーテーションで囲んで直接入力できます。この場合、15が抽出されます。
Q4: HOUR関数で抽出した時間に基づいてセルの色を変えることはできますか?
A4: はい、条件付き書式を使って、HOUR関数で抽出した時間が特定の値のときにセルの色を変更する設定が可能です。
Q5: 日付を含むセルでもHOUR関数で時間を抽出できますか?
A5: はい、日付と時刻が同じセルに含まれている場合も、HOUR関数は時刻の「時間」部分のみを抽出します。
Q6: HOUR関数の結果を「00時」のようにゼロ埋めで表示することはできますか?
A6: はい、=TEXT(HOUR(A1), "00") & "時"のようにTEXT関数を使うと、ゼロ埋めで表示できます。
Q7: HOUR関数で抽出した時間を他の時間と比較する方法を教えてください。
A7: HOUR関数で抽出した時間を、例えばIF関数と組み合わせることで、特定の時間以上かどうかなどの条件に応じた判定ができます。
まとめ
以上が、Excelで時刻から時間を抽出するためのHOUR関数の使い方です。
HOUR関数を利用することで、時間データの管理や分析がより簡単になります。
ぜひ、業務やデータ整理に役立ててください。
記事のまとめ
- HOUR関数は、時刻データから「時」の部分を抽出する関数です。
- HOUR関数の構文は、「=HOUR(時刻)」


