Excelを使用してデータを整理する際、フィルター機能は非常に便利です。
しかし、特定の条件でフィルターを適用した後、元のデータ全体を再表示させたいときもあります。
この記事では、Excelでフィルターをクリア(解除)する方法について詳しく解説します。
これにより、フィルターによって隠されたデータを簡単に再表示し、全体像を把握することができます。
特定の列のフィルターをクリアする方法
特定の列のフィルターをクリアしたい場合は、以下の手順で行います。
フィルターをクリアしたい列見出しのフィルターを、クリックします。(①)
今回の例では、「クラス」のフィルターをクリアします。
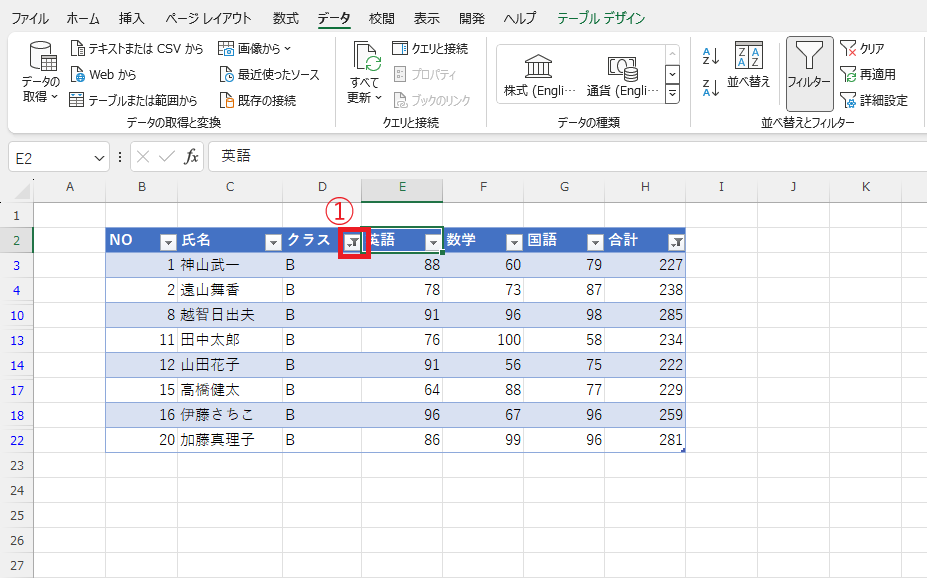
表示されたメニューから「フィルターをクリア」をクリックします。(②)
今回の例では、「”クラス”からフィルターをクリア」をクリックします。
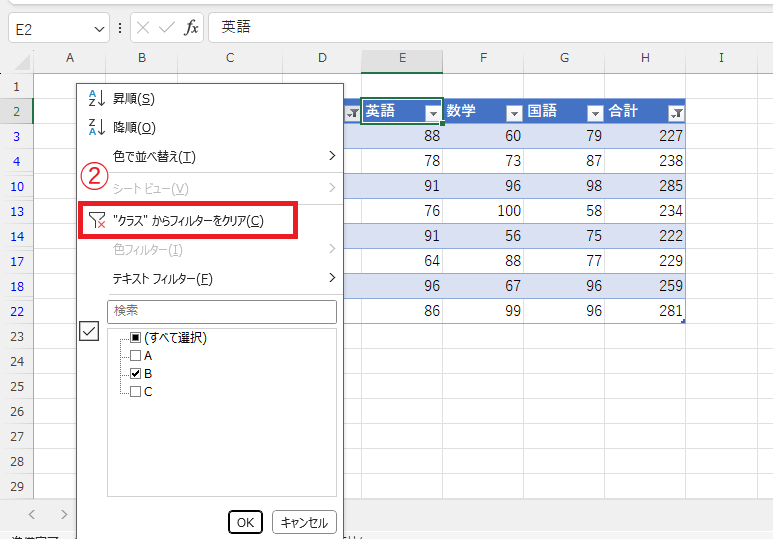
これで特定の列のフィルターをクリアすることができます。
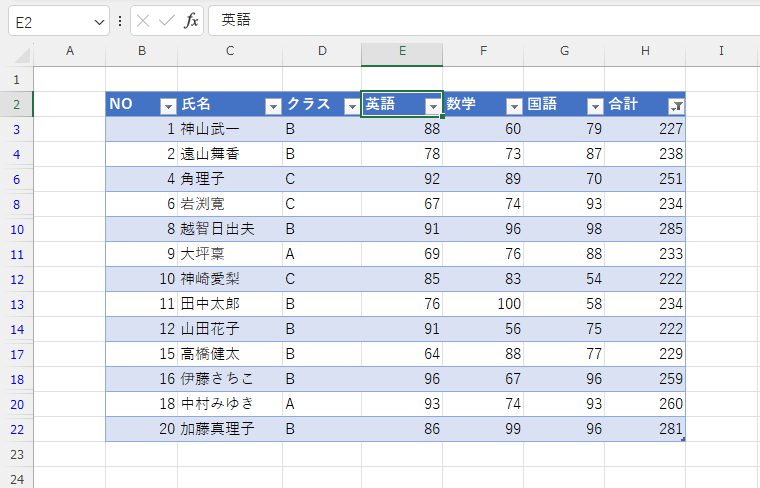
フィルターをすべてクリアする方法
すべてのフィルターをクリアする場合の手順は、次の通りになります。
「データ」タブをクリックします。(①)
「並べ替えとフィルター」グループの「クリア」をクリックします。(②)

これですべてのフィルターをクリアすることができます。
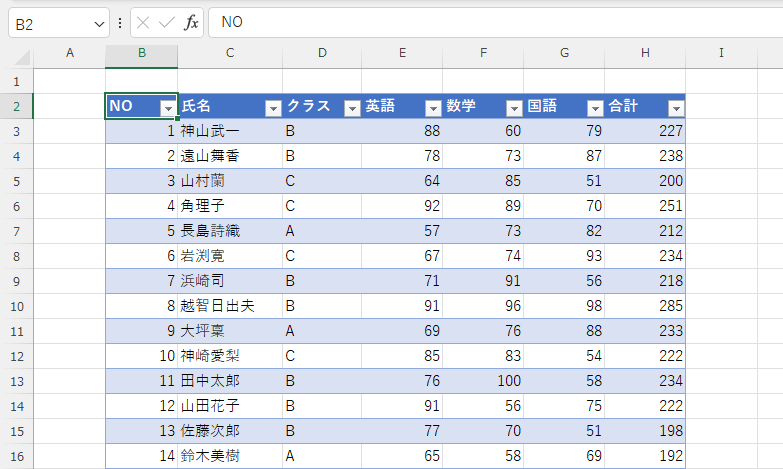
よくある質問 (FAQ)
Q1: フィルターをクリアすると、データの順序が変わってしまうことはありますか?
A1: いいえ、フィルターをクリアしても、データの順序は変わりません。フィルターの条件だけが解除され、元のデータ全体が表示されるようになります。
Q2: 一部の列のフィルターだけを解除することはできますか?
A2: はい、特定の列のフィルターを解除するには、その列のフィルターボタンをクリックし、「フィルターをクリア」を選択するだけで可能です。
Q3: フィルターを解除しても、設定したフィルターボタン自体は消えませんか?
A3: はい、フィルターを解除しても、フィルターボタン(▼)は残ります。ボタンを消すには、「データ」タブの「フィルター」ボタンを再度クリックして非表示にする必要があります。
Q4: オートフィルターを使っているときに全ての列でフィルターを一度に解除する方法はありますか?
A4: 「データ」タブで「クリア」ボタンを使用すると、すべての列のフィルターが一度に解除されます。
まとめ
この記事では、Excelでフィルターをクリア(解除)する方法について詳しく解説しました。
フィルターを使用することで特定のデータを迅速に抽出できますが、必要な情報を再表示するためにはフィルターを解除することが重要です。
手順を理解しておくことで、データの管理や分析がよりスムーズになり、効率的に作業を進めることができます。
ぜひ、この方法を活用して、Excelでのデータ処理を一層便利にしてください。
記事のまとめ
- 列ごとにフィルターをクリアする場合は、列見出しのフィルターから「フィルターをクリア」をクリックする
- すべてのフィルターをクリアする場合は、「データ」タブの「クリア」をクリックする


