Excelの条件付き書式機能を使えば、表の中のデータに基づいて自動的にセルに色付けすることができます。
例えば、今月または今週に入力されたデータに色を付けたり、期限が近いタスクを赤色で目立たせたりすることができます。
目次
条件付き書式で「今月」や「今週」に自動的に色を付ける方法
条件付き書式を使用して「今月」や「今週」に自動的に色を付ける手順は、次の通りになります。
手順1 条件付き書式の設定画面を開く
条件付き書式を設定したいセルの範囲を選択します。(①)
「ホーム」タブをクリックします。(②)
「スタイル」グループの「条件付き書式」をクリックします。(③)
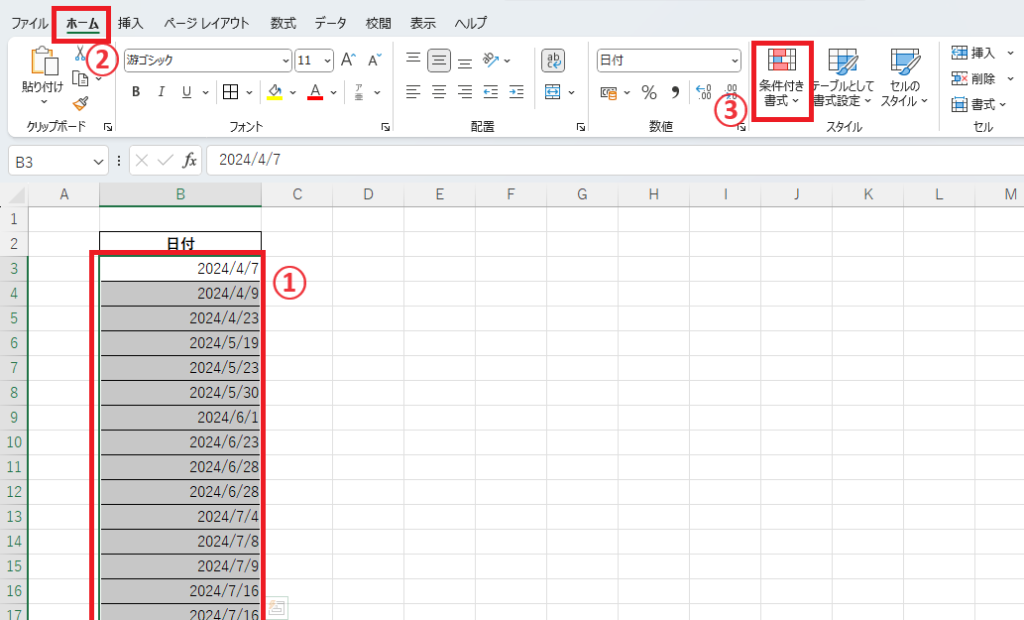
表示されたメニューから「セルの強調表示ルール」をクリックします。(④)
「日付」をクリックします。(⑤)
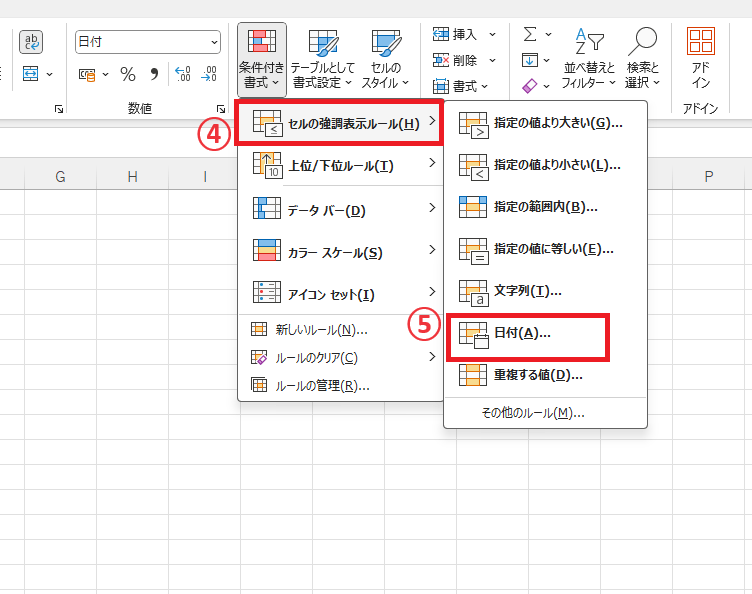
手順2 日付の条件を設定する
「日付」ダイアログボックスが表示されます。
左側のプルダウンリストをクリックします。(⑥)
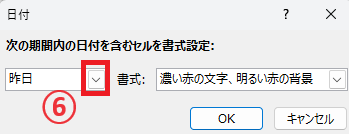
「今週」や「今月」などが表示されるので、適用したい期間をクリックします。(⑦)
今回の例では、「今月」をクリックします。
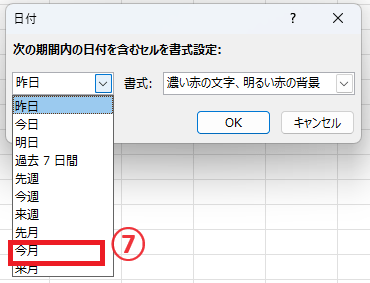
手順3 書式を設定する
「書式」のプルダウンリストをクリックし、設定した期間だった場合の書式を設定します。(⑧)
今回は、書式に「濃い赤の文字、明るい赤の背景」を設定します。

手順4 条件付き書式を適用する
これで設定が完了しました。
OKボタンをクリックします。(⑨)
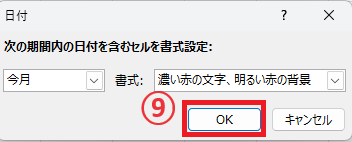
これで自動的に今月の日付に色が付くようになります。
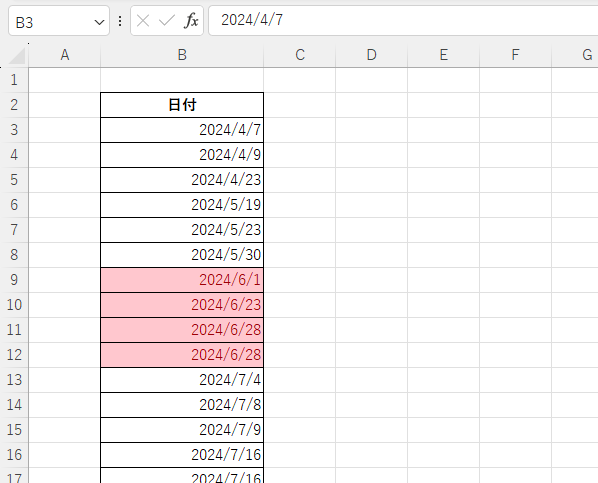
よくある質問 (FAQ)
Q1: 数式を使用して「今月」の日付にだけ色付けしたい場合、どのような数式を使えばいいですか?
A1: =MONTH(A1)=MONTH(TODAY())と設定すると、今月の日付のセルに条件付き書式が適用されます(A1が日付のセルの場合)。
Q2: 今週と先週を異なる色で分けて表示することはできますか?
A2: はい、それぞれに異なる条件付き書式を設定すれば、今週用と先週用の色を個別に設定できます。
Q3: 土曜日や日曜日の日付だけ色を変えたい場合、条件付き書式でどのような設定が必要ですか?
A3: WEEKDAY関数を使用することで、土曜日や日曜日だけ色を変えることができます。
詳しくは以下の記事をご覧ください。
Q4: 祝日も自動で色付けする方法はありますか?
A4: 祝日や休日をリスト化し、条件付き書式でそのリストと一致する日付に色を付けることが可能です。
詳しくは以下の記事をご覧ください。
Q5: 複数の条件を組み合わせて色付けを行うとき、優先される色を指定できますか?
A5: 条件付き書式では条件の順序が優先度に影響するため、適用順を調整することで希望の色付けが行えます。
詳しくは以下の記事をご覧ください。
Q6: 日付の色を一度設定した後、条件を編集するにはどうすればいいですか?
A6: 「条件付き書式」→「ルールの管理」から設定済みのルールを選び、条件や書式を変更できます。
詳しくは以下の記事をご覧ください。
まとめ
今回紹介した方法で、指定した範囲に対して、今月や今週に該当する日付に自動的に色が付きます。
Excelの条件付き書式は、日付の管理を効率化し、視覚的に分かりやすくする上で非常に便利な機能です。
ぜひ、様々な条件を試して、自分にとって最適な設定を見つけてください。
記事のまとめ
- 「条件付き書式」から「セルの強調表示ルール」の「日付」をクリックする
- 「日付」ダイアログボックスで、「今月」や「今週」など適用したい期間を選択する






