Excelで作成したグラフをより見やすくするために、必要なデータだけを表示したいと思ったことはありませんか?
そんなときに役立つのが『グラフフィルター』機能です。
この記事では、この便利な機能を使って、必要なデータだけをグラフに反映させる方法を解説します。
グラフフィルターの使い方
グラフフィルターの使い方は、次のようになります。
フィルターをかけたいグラフを選択します。(①)
グラフを選択すると、右上に「フィルター」アイコンが表示されます。このアイコンをクリックします。(②)
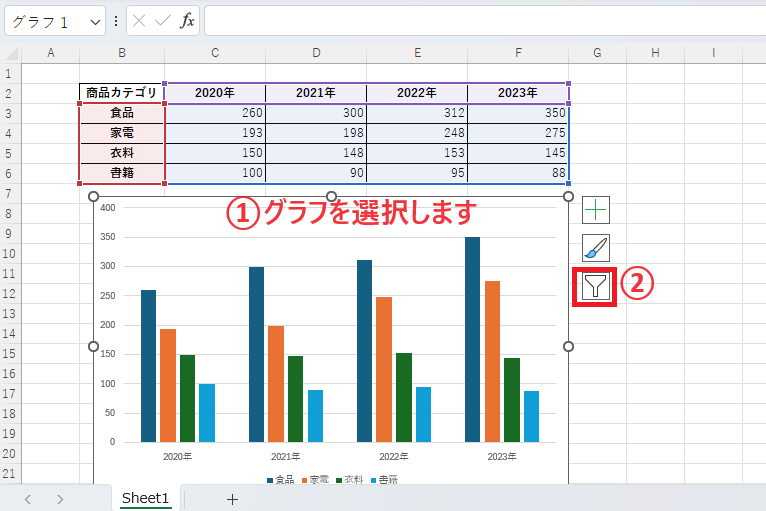
グラフフィルターをクリックすると、現在のフィルター状況が表示されます。
チェックボックスをオン/オフすることで、表示/非表示を切り替えられます。
今回は、「書籍」と「2020年」のチェックを外して、非表示にします。(③)
設定内容をグラフに反映するには、「適用」ボタンをクリックします。(④)
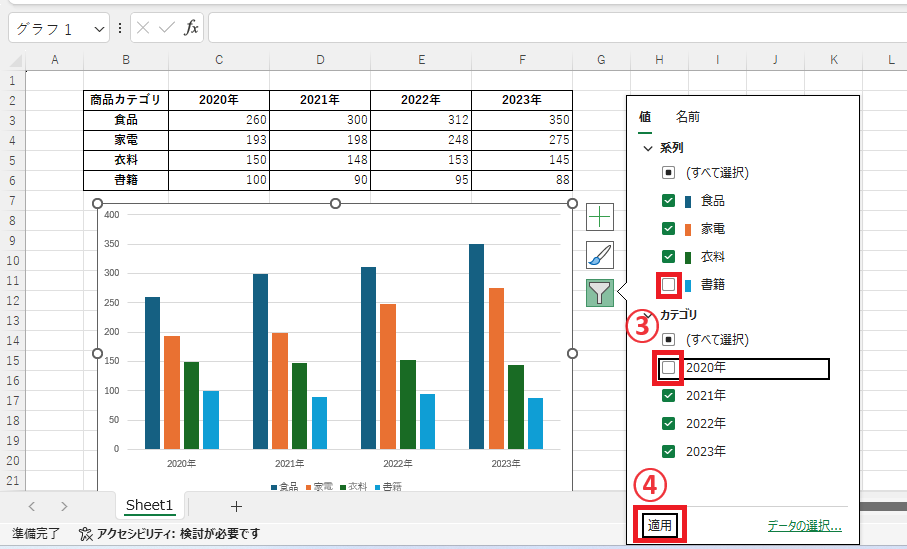
これで、「書籍」と「2020年」が非表示になりました。
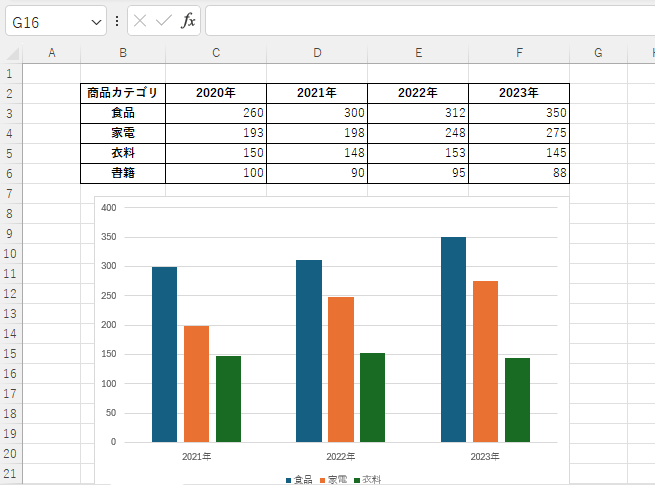
よくある質問 (FAQ)
Q1: グラフフィルターで表示するデータを絞り込むにはどうすれば良いですか?
A1: グラフを選択し、「グラフフィルター」オプションから表示する系列やカテゴリを選択して、データを絞り込めます。
Q2: グラフフィルターの設定を解除して、すべてのデータを再表示する方法はありますか?
A2: 「グラフフィルター」メニューで、すべての項目を再選択することで元の状態に戻すことができます。
Q3: グラフフィルターで複数の系列を同時に選択することはできますか?
A3: はい、複数の系列やカテゴリを選択して同時に表示できます。チェックボックスで複数選択が可能です。
Q4: フィルターで非表示にしたデータを再び表示するにはどうすれば良いですか?
A4: 「グラフフィルター」メニューに戻り、非表示にしたデータのチェックボックスを再度選択して表示させます。
Q5: グラフフィルターでデータを絞り込んだ場合、元データには影響がありますか?
A5: いいえ、グラフフィルターはグラフ表示にのみ影響し、元データ自体には影響を与えません。
Q6: データを絞り込んだ状態のグラフを印刷することは可能ですか?
A6: はい、フィルターが適用された状態のグラフをそのまま印刷できます。
まとめ
グラフフィルターを使用すると、データ範囲の表を変更することなく、項目の表示/非表示を簡単に行うことができます。
グラフフィルターは、Excelのグラフ機能をさらに活用するための便利な機能です。
ぜひこの機能を活用して、データ分析をより効率的かつ効果的に進めてください。
記事のまとめ
- グラフを選択すると表示される「フィルター」アイコンをクリックする
- チェックボックスをオン/オフすることで、表示/非表示を切り替えることができる

