Excelグラフの目盛線は、グラフの見やすさや理解しやすさを左右する重要な要素です。
デフォルトの設定では、目盛線は黒色で細い線になっていますが、目的に合わせて色や幅を変更することで、より効果的なグラフを作成することができます。
目盛線の色を変更する方法
グラフの目盛線の色を変更する手順は、次の通りになります。
目盛線の上で、右クリックします。(①)
メニューから「目盛線の書式設定」をクリックします。(②)
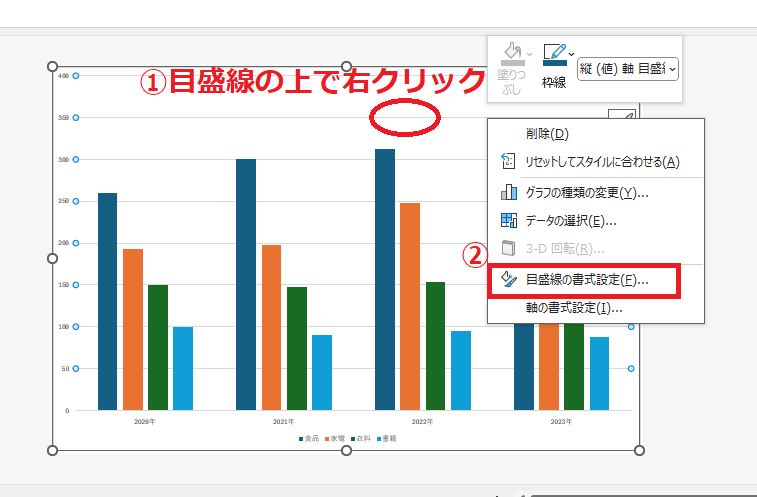
「目盛線の書式設定」作業ウィンドウが表示されます。
「目盛線のオプション」の「線」から「色」のボックスをクリックします。(③)
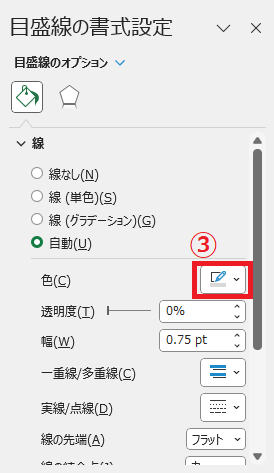
色の一覧が表示されるので、適用したい色をクリックして選択します。(④)
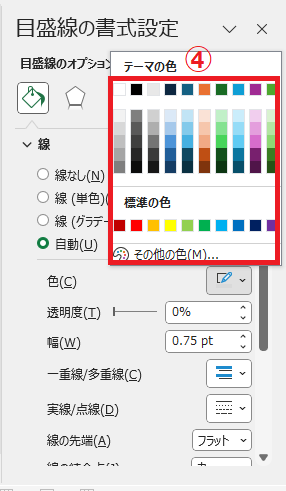
これで目盛線の色が変更されます。
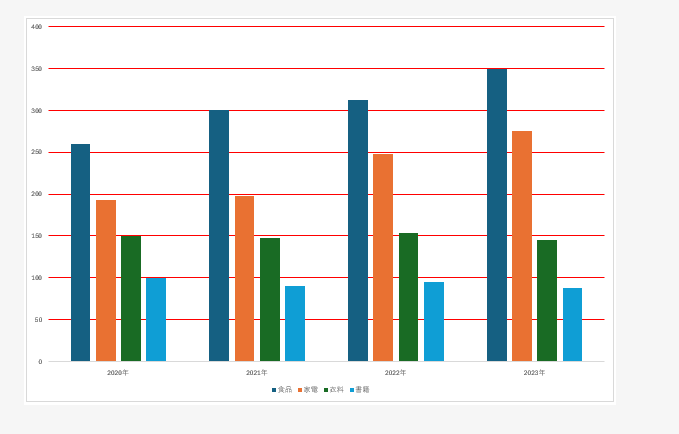
目盛線の幅を変更する方法
目盛線の幅を変更するのも「目盛線の書式設定」作業ウィンドウで行います。
「目盛線のオプション」の「線」にある「幅」のボックスの数値を変更します。(⑤)
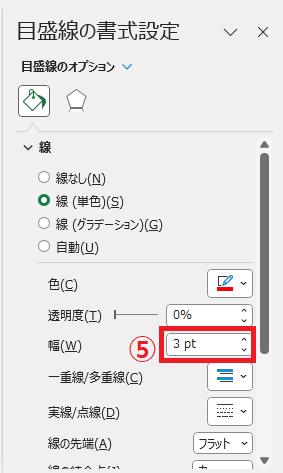
「幅」の数値を変更することで、目盛線の幅を太くすることができます。
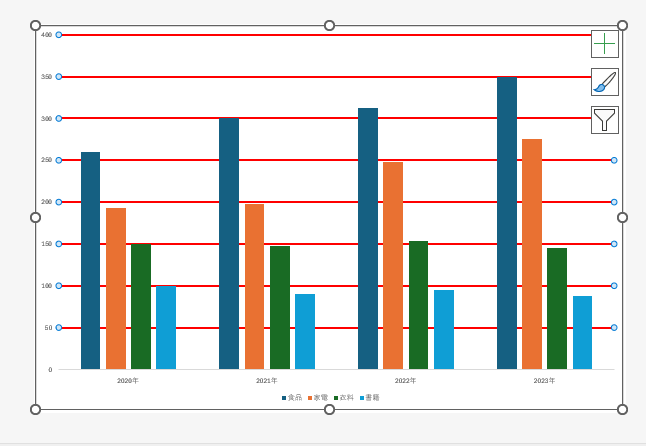
よくある質問 (FAQ)
Q1: グラフの目盛線の色を変更する手順を教えてください。
A1: 目盛線を右クリックし、「目盛線の書式設定」を選び、「色」から好きな色を指定するだけで変更できます。
Q2: 目盛線の幅を細くしたいのですが、どう設定すればよいですか?
A2: 目盛線を右クリックし、「目盛線の書式設定」を選び、「太さ」から好みの幅を選択できます。
Q3: 横軸と縦軸の目盛線の色を別々に設定することはできますか?
A3: はい、横軸と縦軸それぞれの目盛線を個別に選択し、色や幅を設定できます。
Q4: 目盛線を目立たなくするために、点線に変更することは可能ですか?
A4: 可能です。目盛線を右クリックし、「目盛線の書式設定」を選び、「実線/点線」から「点線」を選択すると、目盛線が点線になります。
Q5: 目盛線を非表示にする方法はありますか?
A5: 「グラフのデザイン」タブの「グラフ要素を追加」> 「目盛線」から非表示にしたい目盛線を選択することで、目盛線を非表示にできます。
まとめ
この記事で紹介した手順を使えば、Excelグラフの目盛線を自分好みにカスタマイズできます。
データの特徴や伝えたいポイントに合わせて、目盛線の色や幅を調整して、グラフの見栄えを向上させましょう。
記事のまとめ
- 目盛線の上で右クリックし、メニューから「目盛線の書式設定」をクリックする
- 「目盛線の書式設定」ウィンドウの「目盛線のオプション」の「線」にある「色」から目盛線の色を変更することができる
- 「目盛線のオプション」の「線」にある「幅」の数値を変更することで、目盛線の幅を変更することができる

