Excelでデータの動きを視覚的に捉えたいなら、折れ線グラフが最適です。
売上や成績の変動など、時系列データの分析に欠かせないこのグラフを簡単に作成する方法をステップごとに説明します。
誰でも手軽に始められるので、データの可視化に役立ててください。
折れ線グラフの特徴
折れ線グラフは、特に時間の経過に伴うデータの変化を視覚的に表現するのに適しています。以下に、折れ線グラフの主な特徴を挙げます。
時系列データの表示に適している
折れ線グラフは、時間の経過に伴うデータの変化を示すのに非常に適しています。例えば、毎月の売上や年間の温度変化など、時間の軸を持つデータに最適です。
データの相関関係を視覚化
各データポイントを線で結ぶことで、データの上昇や下降の傾向を簡単に視覚化できます。これにより、データ間の相関関係やトレンドを直感的に理解することができます。
複数のデータセットを比較可能
一つの折れ線グラフに複数のデータを追加することで、異なるデータ間の比較が容易になります。例えば、異なる製品の売上トレンドを同じグラフ上で比較することができます。
データの異常値を特定しやすい
データの流れがスムーズでない箇所や急激な変化がある場合、異常値を簡単に特定することができます。これにより、問題のあるデータポイントを迅速に発見し、分析することができます。
折れ線グラフの作成方法
折れ線グラフを作成するには、まずデータを準備する必要があります。
項目名や数値のデータを表で作成しておきます。
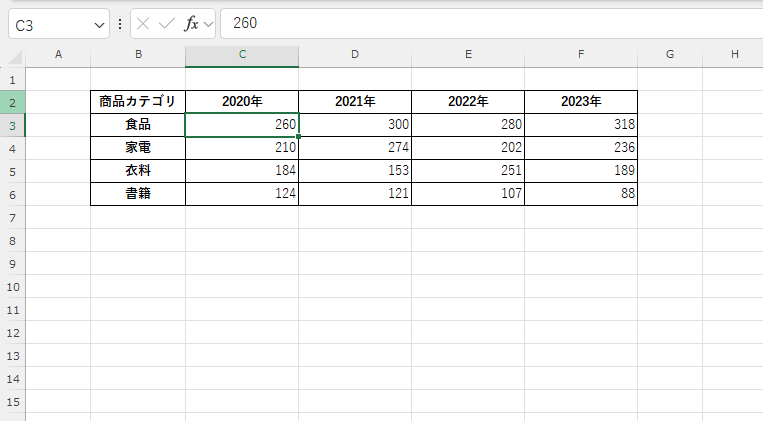
もととなるデータを準備できたら、グラフを作成します。
グラフのもととなる範囲を選択します。(①)
「挿入」タブをクリックします。(②)
「グラフ」グループにある「折れ線/面グラフの挿入」をクリックします。(③)
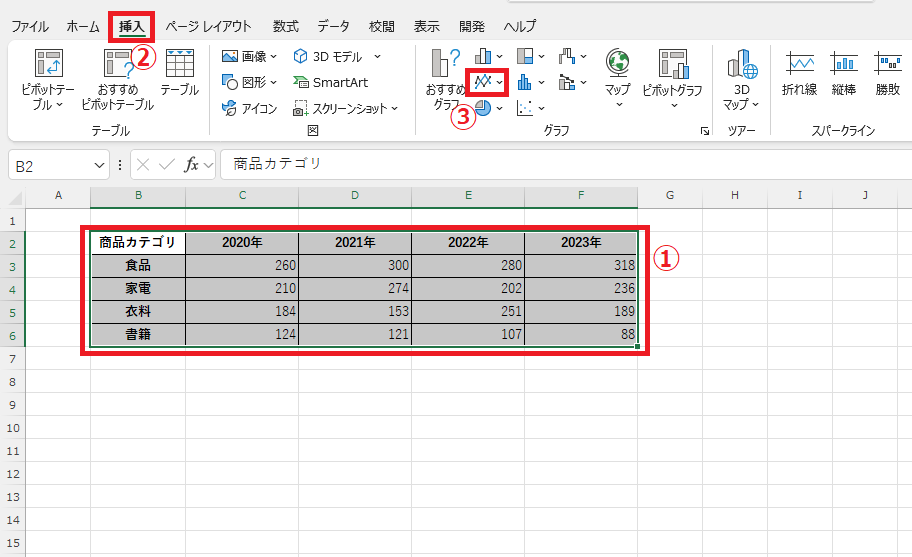
表示されたメニューから作成したいグラフを選択します。
今回は、「折れ線」をクリックします。(④)
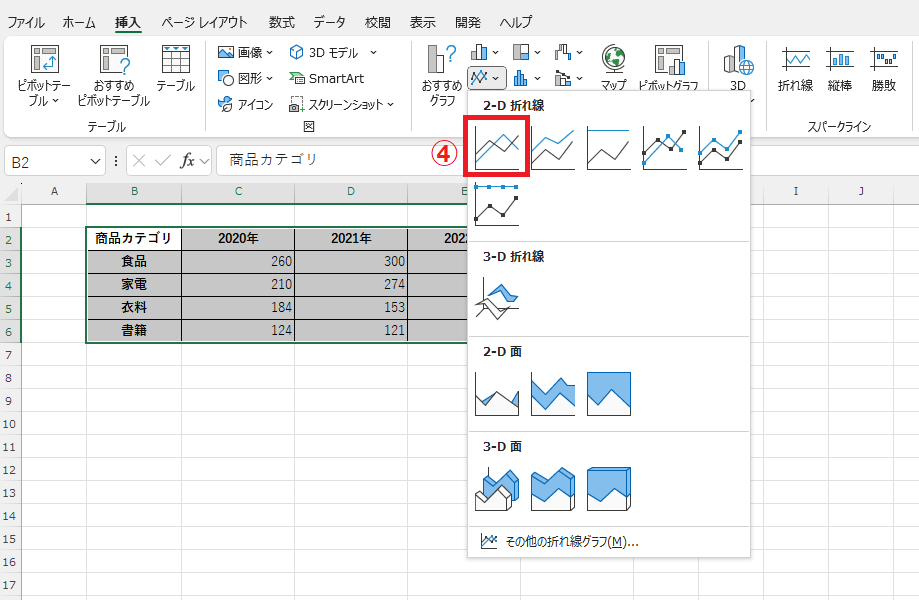
これで折れ線グラフを作成することができます。
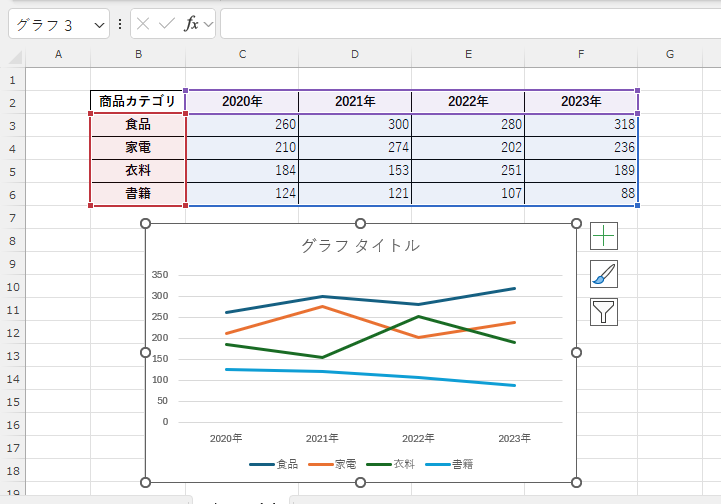
よくある質問 (FAQ)
Q1: 折れ線グラフを作成する際、どのデータを選択すれば良いですか?
A1: X軸には日付や時間などの変動要素を、Y軸にはそれに対応する数値データを選択するのが一般的です。変動のトレンドがわかりやすくなります。
Q2: 複数のデータ系列を1つの折れ線グラフで表示できますか?
A2: 可能です。複数の系列を追加すると、異なる線が同じグラフに表示され、データを比較しやすくなります。
Q3: 折れ線グラフの色やスタイルを変更する方法を教えてください。
A3: グラフを選択し、「グラフのデザイン」や「書式」タブから色やスタイルを変更できます。また、各線のプロパティから線の種類や太さも調整可能です。
Q4: 折れ線グラフにデータラベルを表示することはできますか?
A4: はい、「グラフ要素」から「データラベル」を追加することで、各ポイントに数値や値を表示できます。
Q5: 折れ線グラフの一部のデータだけを強調することはできますか?
A5: 強調したいデータポイントを選んで色や形状を変更すると、特定のデータが際立ちやすくなります。また、特定の線の太さを変える方法もあります。
Q6: 折れ線グラフが正しく表示されない場合、どのように対処すればよいですか?
A6: データ範囲やX軸の設定を確認してください。特に、空白セルや不連続なデータがあるとグラフが崩れる場合があります。
Q7: 折れ線グラフに表示される線の太さや形を変更することはできますか?
A7: グラフの「書式」から線の太さや種類を調整できます。ドット線や破線など、さまざまなスタイルを選べます。
詳しくは以下の記事をご覧ください。
Q8: 他のグラフと折れ線グラフを組み合わせて表示することはできますか?
A8: 可能です。例えば、棒グラフと折れ線グラフを組み合わせる複合グラフを作成できます。「挿入」タブから「複合グラフ」を選択してください。
複合グラフについては以下の記事をご覧ください。
まとめ
折れ線グラフは、データの変動やトレンドを把握するために非常に有効です。
特に、時間の経過に伴う数値変化やトレンドを視覚化することで、分析結果の説得力が増し、プレゼンテーションや報告書が格段にわかりやすくなります。
ぜひ、データ分析において積極的に活用してください。
記事のまとめ
- 折れ線グラフを作成するには、まずデータを準備する
- グラフのもととなる範囲を選択し、「挿入」タブの「折れ線/面グラフの挿入」をクリックする



