Excelの条件付き書式は、特定の条件に合うセルを自動的に色分けしたり、アイコンを表示したりすることで、データの視覚化を効率的に行う便利な機能です。
一度設定した条件付き書式も、データの変化や分析の目的に合わせて編集・変更することができます。
目次
条件付き書式のルールを変更する方法
下の図では、「英語」の列に条件付き書式で80より大きかったら色を付けるというルールが設定されています。
このルールを変更し、90より大きかったら色を付けるというように変更します。
設定されている条件付き書式のルールを変更する手順は次の通りになります。
手順1 条件付き書式から「ルールの管理」を開く
条件を変更したいセル範囲を選択します。(①)
「ホーム」タブをクリックします。(②)
「スタイル」グループにある「条件付き書式」をクリックします。(③)
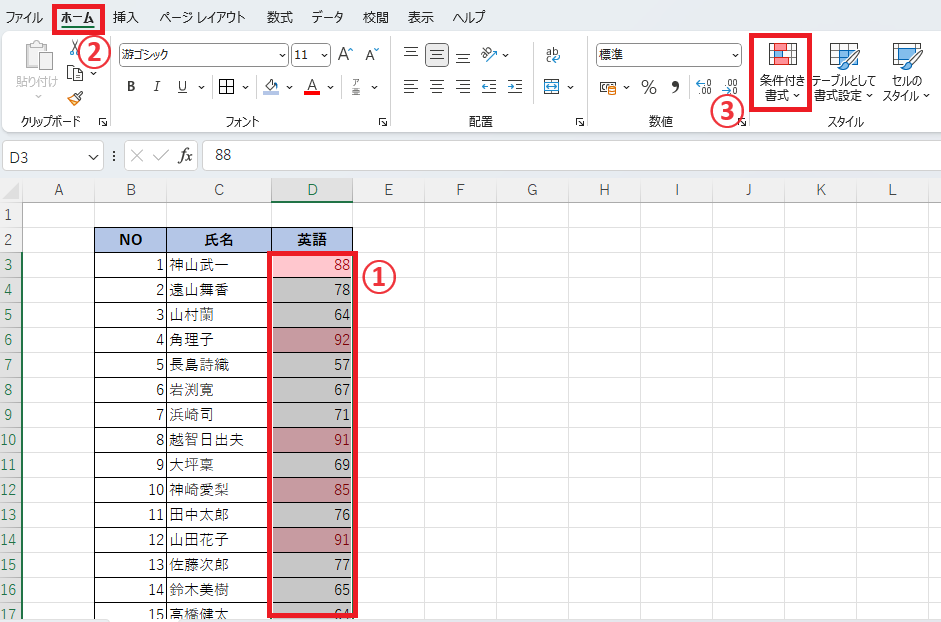
「ルールの管理」をクリックします。(④)
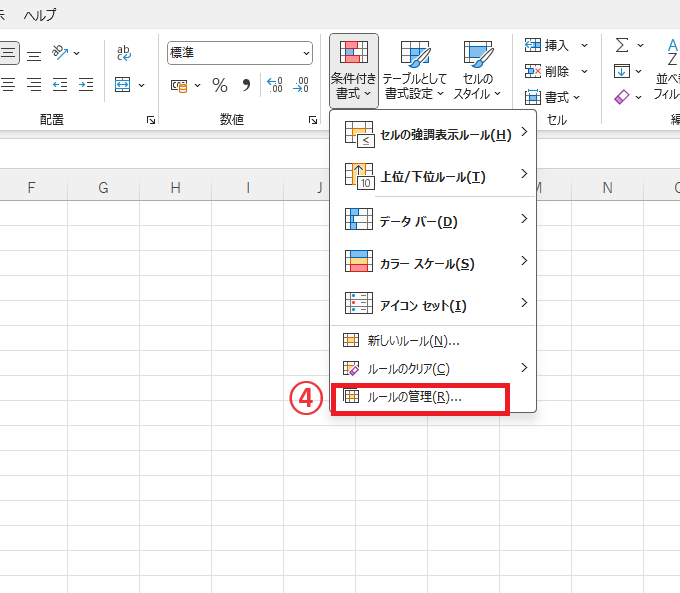
手順2 編集するルールを選択する
「条件付き書式ルールの管理」ダイアログボックスが表示されます。
選択したセルに設定されている条件付き書式のルールが一覧表示されます。
編集したいルールを選択します。(⑤)
「ルールの編集」をクリックします(⑥)
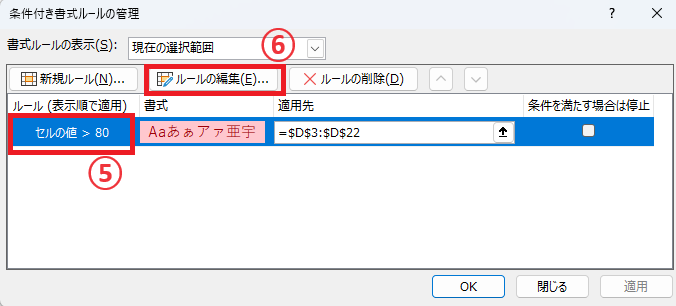
「書式ルールの編集」ダイアログボックスが表示されます。
選択したルールの現在の状況が表示されます。
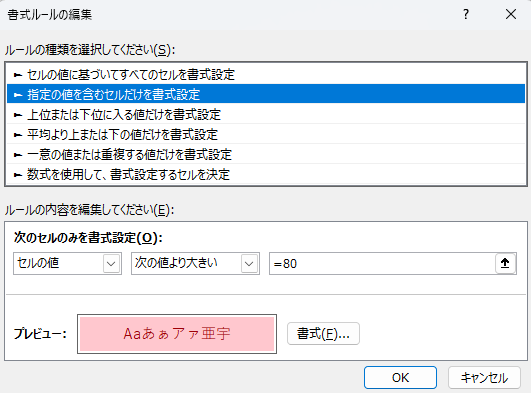
手順3 条件や書式の変更を行う
変更したい条件や書式の編集を行います。
「次のセルのみを書式設定」の右側のボックスを「90」に変更します。(⑦)
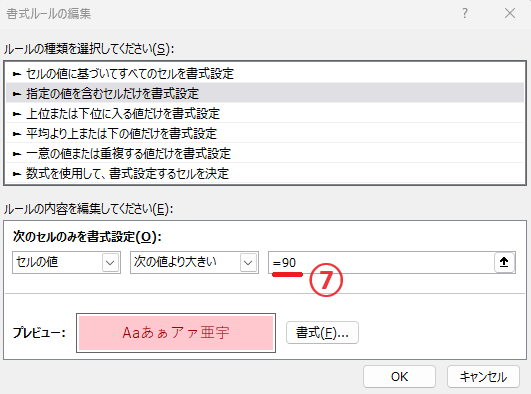
書式を変更したい場合は、「書式」をクリックします。(⑧)
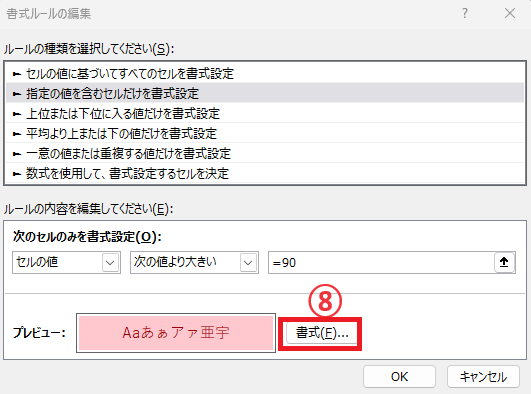
「セルの書式設定」ダイアログボックスが表示されます。
今回はフォントの色を黒に変更します。
「フォント」タブの色のプルダウンリストをクリックします。(⑨)
「黒」をクリックします。(⑩)
OKボタンをクリックします。(⑪)
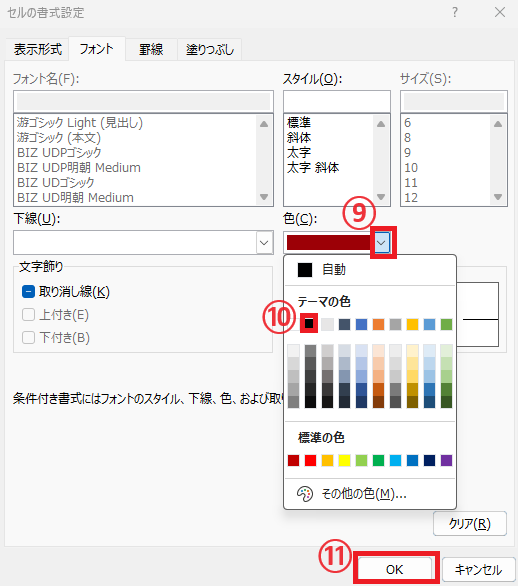
手順4 ルールを適用する
「書式ルールの編集」ダイアログボックスが表示されます。
これで、条件と書式の設定が完了したので、OKボタンをクリックします。(⑫)
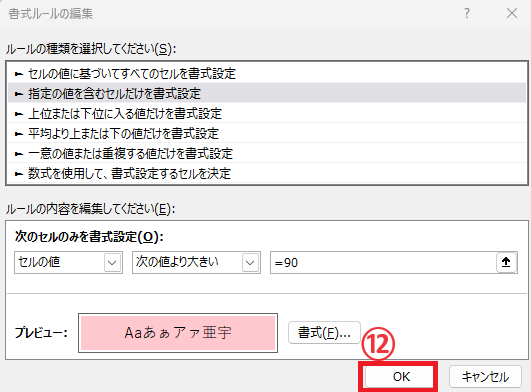
「条件付き書式ルールの管理」ダイアログボックスが表示されます。
OKボタンをクリックします。(⑬)
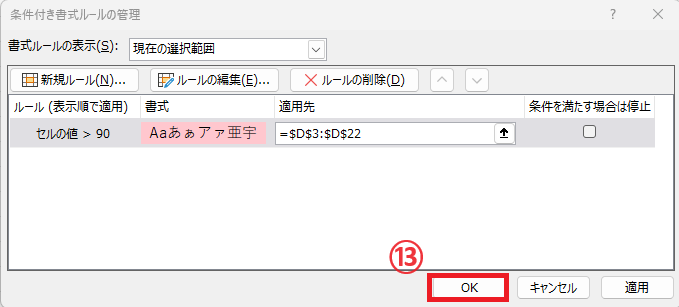
これで条件付き書式のルールが変更されます。

よくある質問 (FAQ)
Q1. すでに適用している条件付き書式のルールを削除せずに変更することはできますか?
A. はい、「条件付き書式」>「ルール管理]からルールを選び、編集ボタンを押すことで設定内容を変更できます。
Q2. 複数の条件付き書式ルールを組み合わせる方法を教えてください。
A. 「新規ルール」を使い、複数の条件を設定できます。上から優先度順に適用されるので、表示順も確認するとよいでしょう。
Q3. 条件付き書式のルールが想定通りに働かない場合、どのように対処すれば良いでしょうか?
A. ルールの順序や範囲、条件設定を確認し、適用範囲が正確であるか、論理的に矛盾していないかを確認してください。
Q4. 条件付き書式でANDやORなど複数条件を使いたい場合、どのように設定すれば良いですか?
A. 数式を使ってANDまたはORを組み合わせた条件式を入力し、それを条件付き書式に適用します。
詳しくは以下の記事をご覧ください。
Q5. ルールを他のシートにもコピーすることはできますか?
A. はい、条件付き書式の適用範囲をコピーし、他のシートで貼り付けることができます。
まとめ
Excelの条件付き書式は、データの視覚化を効率的に行う上で非常に便利な機能です。
この記事で紹介した手順を参考に、ご自身のデータに合わせて条件付き書式を編集してみてください。
記事のまとめ
- ルールを変更したいセル範囲を選択し、「ホーム」タブ > 「条件付き書式」> 「ルールの管理」をクリックする
- 変更したいルールを選択し、「ルールの編集」をクリックしルールの編集を行う



