Excelで作成した図形の外枠が思ったより細かったり、強調したい部分がうまく目立たなかったりすることはありませんか?
そんなときには、図形の線の太さを調整することで、より効果的なビジュアルを作成できます。
この記事では、Excelで簡単に図形の線の太さを変更する方法を解説します。
図形の線の太さを変更する方法
Excelで図形の線の太さを変更する手順は次の通りになります。
線の太さを変更する図形をクリックして選択します。(①)
「図形の書式」タブをクリックします。(②)
「図形のスタイル」グループにある「図形の枠線」をクリックします。(③)
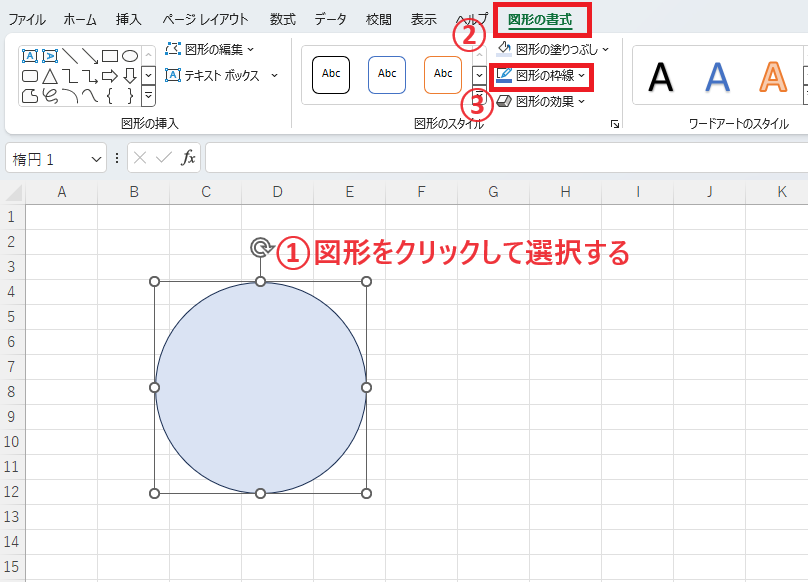
「太さ」をクリックします。(④)
線の太さの一覧が表示されるので、適用したい太さをクリックします。(⑤)
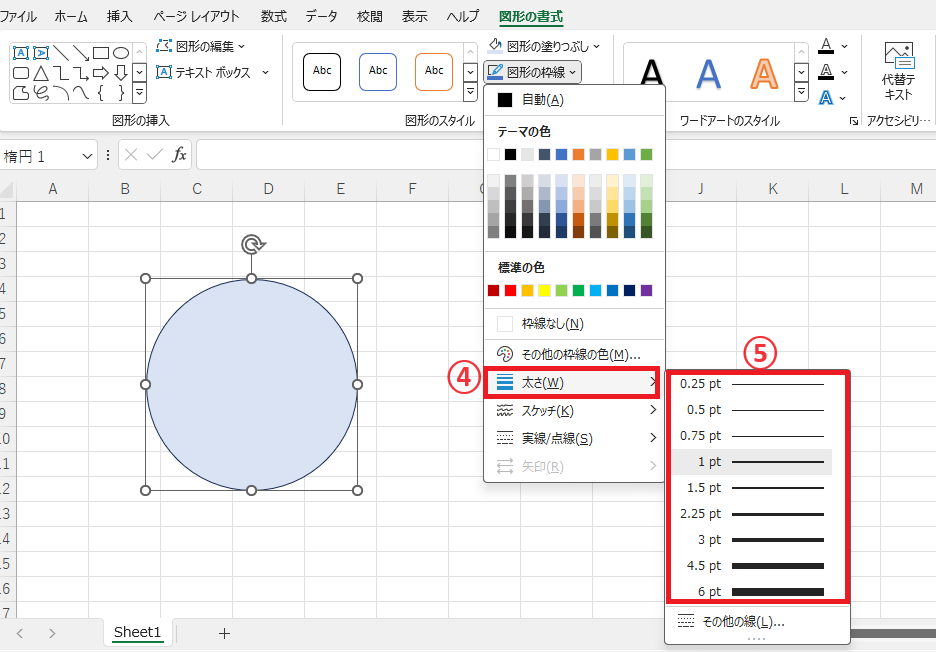
これで図形の線の太さを調整することができます。
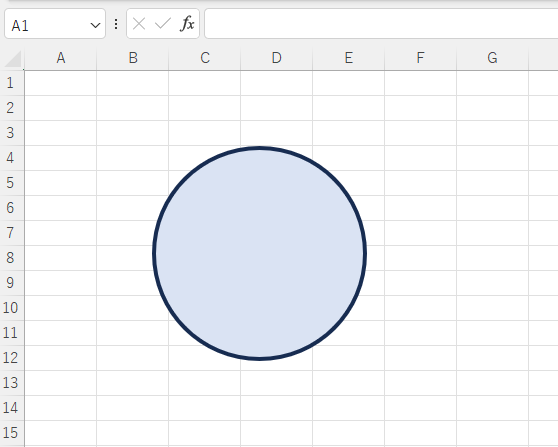
詳細に線の太さを設定したい場合
線をさらに太くしたい場合やもっと細かく設定したい場合は、詳細な設定で線の幅を調整することもできます。
「図形の書式」タブ >「図形の枠線」>「太さ」から「その他の線」をクリックします。
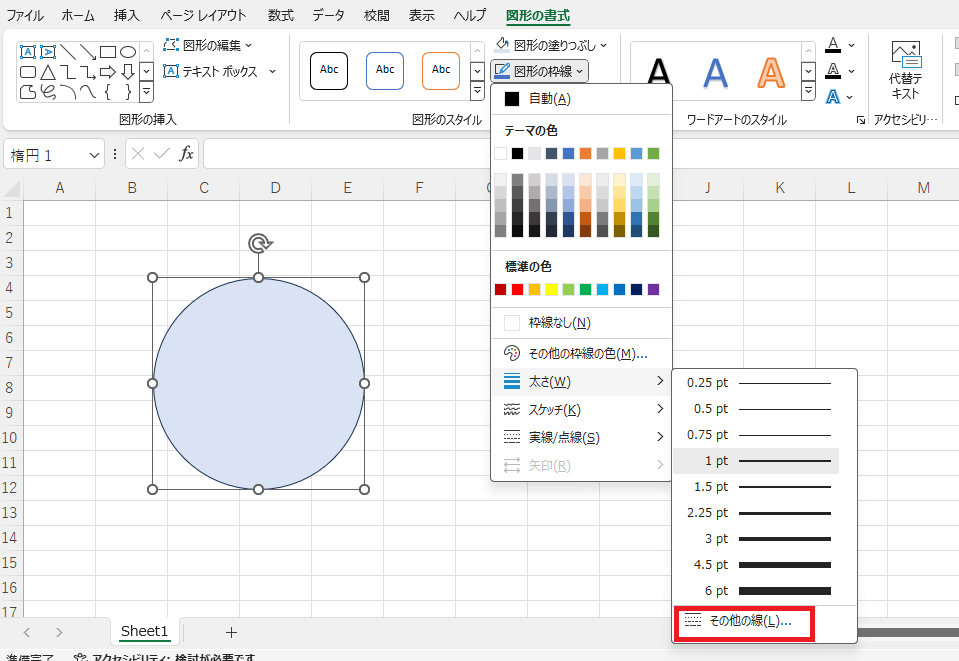
「図形の書式設定」作業ウィンドウが表示されます。
「幅」のボックスの数値を変更することで、詳細に太さを設定することができます。
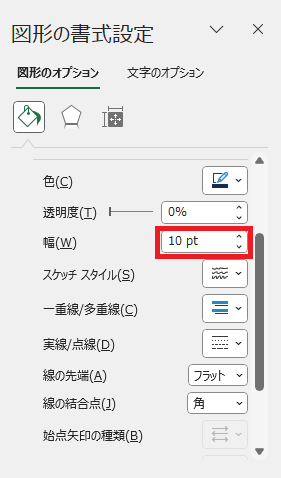
例えば、「10pt」に設定すると、一覧に表示された太さよりも太くすることができます。
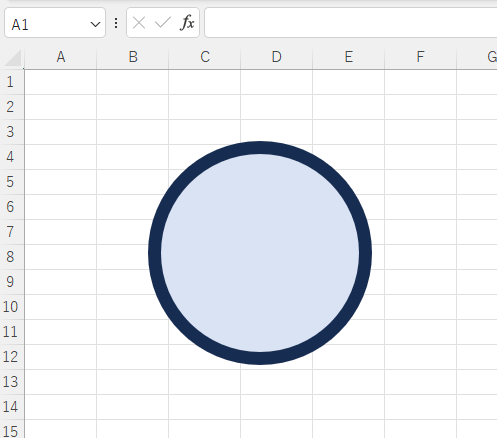
よくある質問 (FAQ)
Q1. 複数の図形の線の太さを一括で変更することは可能ですか?
A. はい、複数の図形を選択した状態で「図形の枠線」→「線の太さ」から数値を選ぶと、一括で太さを統一できます。
Q2. 線の太さを0にすることで、線を非表示にできますか?
A. 「図形の枠線」メニューで「枠線なし」を選択すると、線が非表示になります。
Q3. 線の色と太さを同時に変更するにはどうすればいいですか?
A. 図形を選択し、「図形の枠線」メニューから、まず線の色を設定し、その後で「線の太さ」を選ぶことで、色と太さを同時に調整できます。
Q4. 特定の図形の線の太さをデフォルトに設定できますか?
A. 図形を右クリックし、「既定の図形として設定」を選択すると、新規図形に同じ線の太さが適用されます。
Q5. 線の太さと同時に線のスタイル(点線など)も変更する方法は?
A. 「図形の枠線」メニューで「実線/点線」を選択し、太さの設定と合わせて点線や実線なども変更できます。
まとめ
図形の線の太さを調整することで、Excelでのデータやデザインの表現力が大幅に向上します。
簡単な操作で図形を強調したり、見た目を整えることができるので、目的に合わせて最適な線の太さを選びましょう。
ぜひ今回の手順を活用して、より見やすく、印象的な資料を作成してみてください。
記事のまとめ
- 図形の線の太さを調整するには、「図形の書式」タブ >「図形の枠線」>「太さ」から調整することができる
- より詳細に太さを調整したい場合は、「図形の枠線」>「太さ」から「その他の線」をクリックし、「幅」のボックスの数値を変更する


