Excelで日付の表示が意図した通りにならないことは、よくあるトラブルです。
日付が数値で表示されたり、日付が「####」と表示されるといった様々なケースが考えられます。
日付が数字で表示される場合
Excelで日付を表示するつもりが、下の図のように数値が表示されてしまうことがあります。
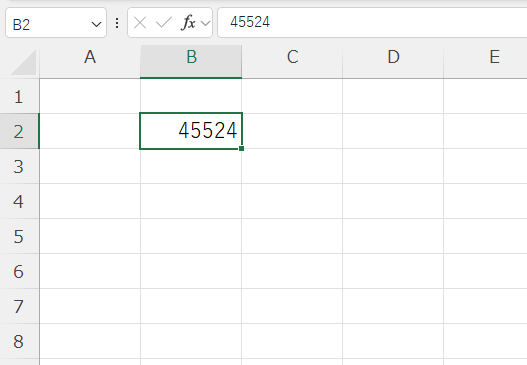
これは、セルの表示形式が「標準」などになっているため、Excelが日付として認識できていないことが原因になります。
日付として表示するためには、表示形式を「日付」に変更することで、正しい日付として表示できます。
手順1 セルを選択
日付を表示したいセルを選択します。(①)
手順2 「セルの書式設定」を開く
「ホーム」タブをクリックします。(②)
「数値」グループにある「表示形式」(右下に表示されている矢印)をクリックします。(③)

手順3 日付の表示形式を選択する
「セルの書式設定」ダイアログボックスが表示されます。
「表示形式」タブを選択します。(④)
「分類」から「日付」を選択します。
「種類」に日付の表示形式の一覧が表示されるので、希望の表示形式を選択します。(⑥)
OKボタンをクリックします。(⑦)
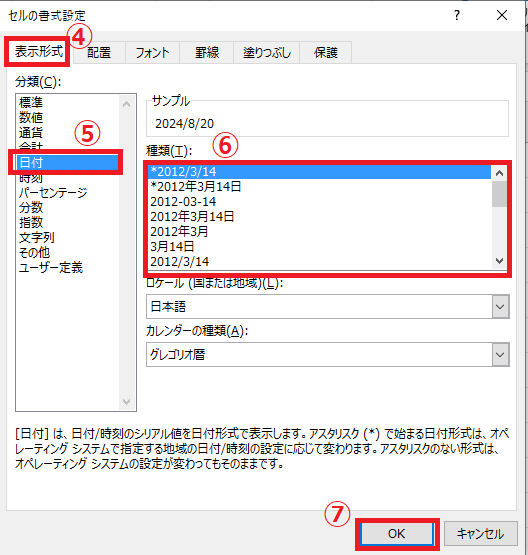
これで日付として表示されます。

日付が「####」と表示される場合
Excelで日付が入力されているセルが「####」と表示される場合があります。

これは、日付のセルの列の幅が狭く日付を表示することができない場合に表示されます。
これを修正するのは、列の幅を広げてあげれば日付が正しく表示されるようになります。
列の幅を広げるには、日付のセルがある列の境界線にカーソルを合わせ、カーソルが左右に矢印が表示された形に変わったら、ドラッグして希望の幅に調整します。
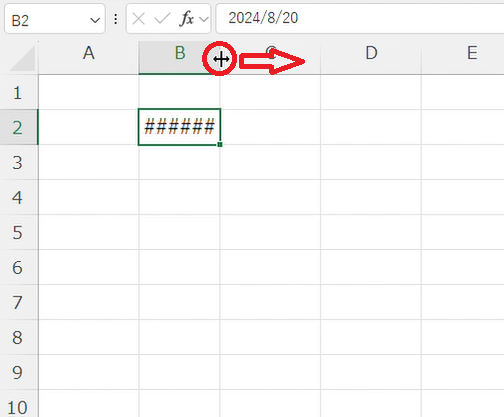
列の幅を十分に広げることができれば、日付が正しく表示されるようになります。
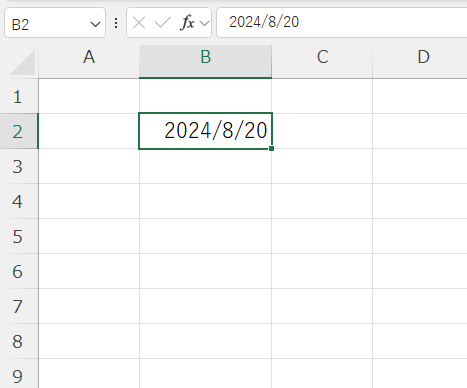
よくある質問 (FAQ)
Q1. 日付が「####」のように表示される場合はどうすればいいですか?
A. この表示はセルの幅が狭いためです。セルの幅を広げるか、フォントサイズを小さくすると解決します。
Q2. 入力した日付が自動的に変わってしまうのはなぜですか?
A. 入力形式が誤っている可能性があります。日付形式が設定されているか、正しい形式(例:YYYY/MM/DD)で入力されているか確認してください。
Q3. 日付が数値として表示されている場合、どう直せますか?
A. セルの書式設定で「日付」を選ぶことで、数値を日付として表示させることができます。
Q4. Excelでの日付の表示形式を変更する方法は?
A. セルを選択し、右クリックから「セルの書式設定」を選び、「日付」から希望の日付形式を選択します。
Q5. フィルターを使ったときに日付が正しく並ばないのはなぜですか?
A. 日付が「文字列」で保存されている可能性があります。数値形式の日付に変換する必要があります。
Q6. 複数の日付を一括で修正するにはどうしたらいい?
A. 「セルの書式設定」を使用して、選択したセル範囲全体の書式を一度に変更できます。
まとめ
Excelで日付が正しく表示されない場合、セルの書式設定や列の幅などを見直すことで解決できることが多いです。
上記で紹介した対処法を参考に、問題解決に役立ててください。
記事のまとめ
- 日付が数字で表示される場合は、セルの表示形式を日付に変更する
- 日付が「####」と表示される場合は、列の幅を広げる


