Excelで折れ線グラフを作成するとき、データの一部を強調したり、途中で線のスタイルを変えたいことがあります。
例えば、途中から線を点線にすることで、特定のデータポイントを目立たせることができます。
この記事では、Excelの折れ線グラフで途中から点線にする方法について、簡単な手順で解説します。
折れ線グラフの一部を点線に変更する方法
まず、基本的な折れ線グラフを作成しておきます。
手順1 点線にする線を選択する
作成できたら、点線にしたい線をゆっくり2回クリックします。(①)
早すぎるとダブルクリックになってしまうので注意してください。
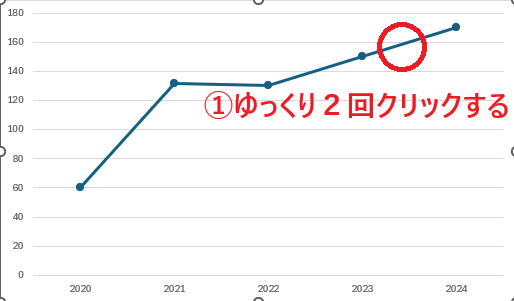
手順2 「データ要素の書式設定」を選択する
これで対象の線だけを選択することができます。
選択することができたら、線の上で右クリックします。(②)
「データ要素の書式設定」をクリックします。(③)
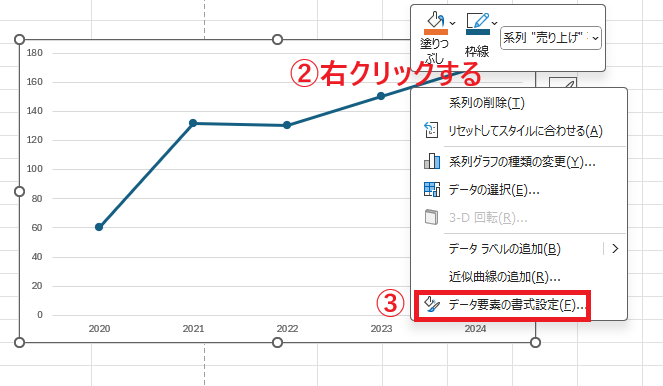
手順3 「塗りつぶしと線」を選択する
「データ要素の書式設定」作業ウィンドウが表示されます。
「塗りつぶしと線」をクリックします。(④)
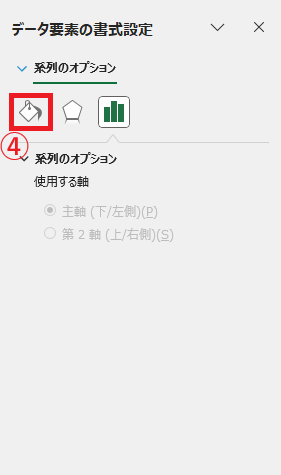
手順4 点線を選択する
「線」にある「実線/点線」のプルダウンリストをクリックします。(⑤)
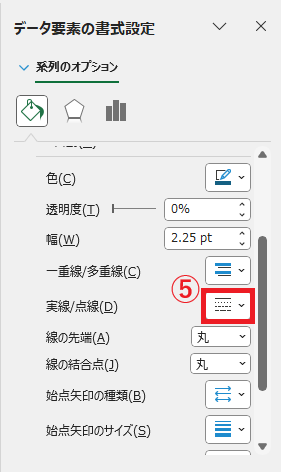
線の種類の一覧が表示されるので、希望の種類をクリックして選択します。(⑥)
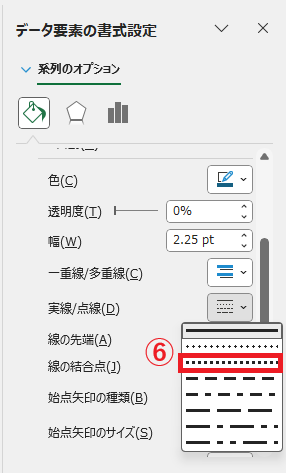
これで、指定したデータ部分が点線で表示されるようになります。
点線の色なども変更することができます。
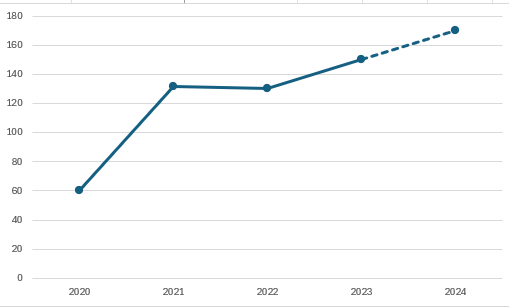
まとめ
Excelの折れ線グラフで途中から点線にする方法は、対象の線を選択し「データ要素の書式設定」から簡単に実現できます。
この方法を使えば、特定のデータ範囲を強調したり、グラフに視覚的な変化を加えることができ、より効果的なプレゼンテーションやレポート作成が可能になります。
デザインの自由度を高め、視覚的にわかりやすいグラフを作成してみましょう。
記事のまとめ
- 点線に変更したい線をゆっくり2回クリックし選択する。右クリックして「データ要素の書式設定」を選択する。
- 「塗りつぶしと線」の「線」にある「実線/点線」から希望の点線を選択する。

