折れ線グラフを作成した際に、横軸(X軸)が期待通りに表示されない問題に悩むことがあります。
本記事では、その解決方法を解説します。
目次
折れ線グラフで横軸がうまく表示できない場合の対処方法
Excelで折れ線グラフを作成すると、横軸がうまく表示できない場合があります。
例えば、下の図のような表で折れ線グラフを作成すると、横軸に「年」を表示したいにもかかわらず、「1」「2」…というような数字が表示されてしまうことがあります。
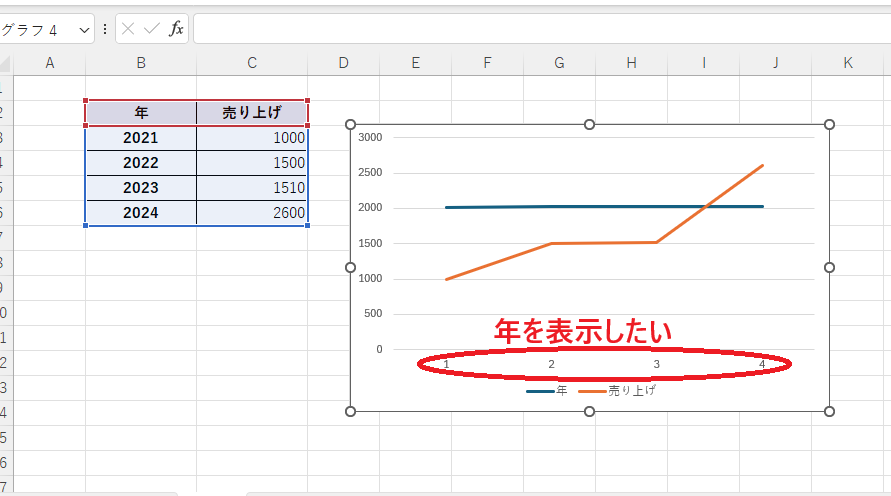
横軸の表示を修正する手順は次の通りになります。
手順1 「データの選択」を開く
変更を行いたい折れ線グラフを選択します。(①)
「グラフのデザイン」タブを選択します(②)
「データ」グループにある「データの選択」をクリックします。(③)
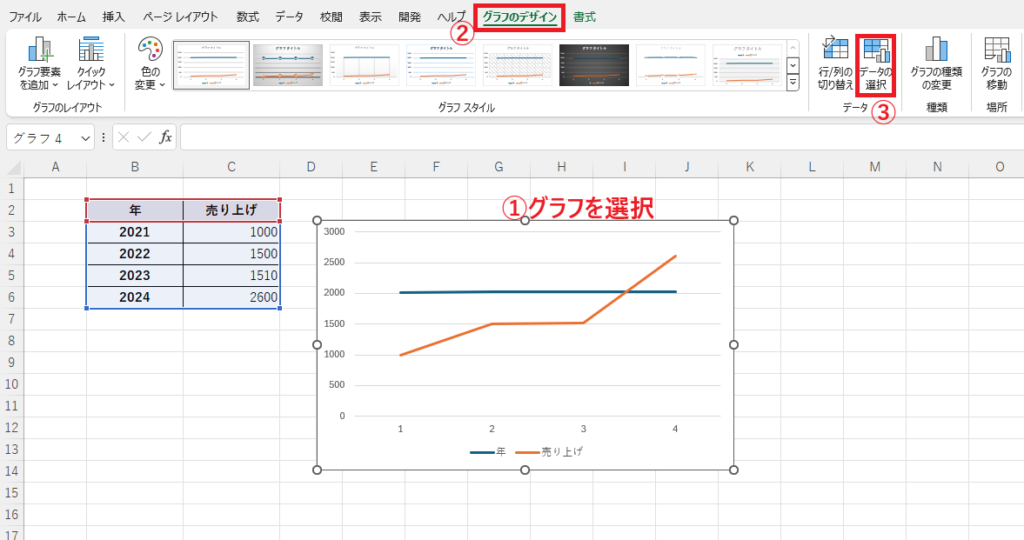
手順2 表示しない系列を削除する
「データソースの選択」ダイアログボックスが表示されます。
「凡例項目(系列)」から表示したくない系列(今回の例では年)を選択します。(④)
「削除」をクリックします。(⑤)
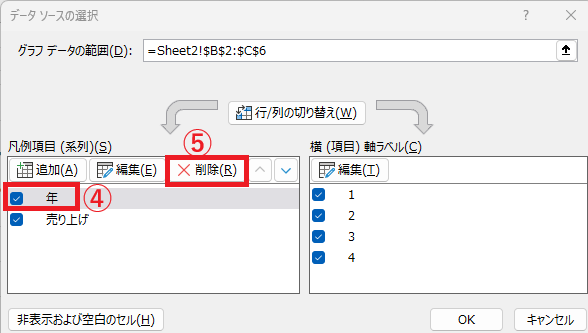
手順3 横(項目)軸ラベルの「編集」を選択する
横(項目)軸ラベルの「編集」をクリックします。(⑥)

手順4 横軸に表示する範囲を選択する
「軸ラベル」ダイアログボックスが表示されます。
横軸に表示したいセルをドラッグして選択します。(⑦)
今回の例では、セル「B3」~「B6」を選択します。
OKボタンをクリックします。(⑧)
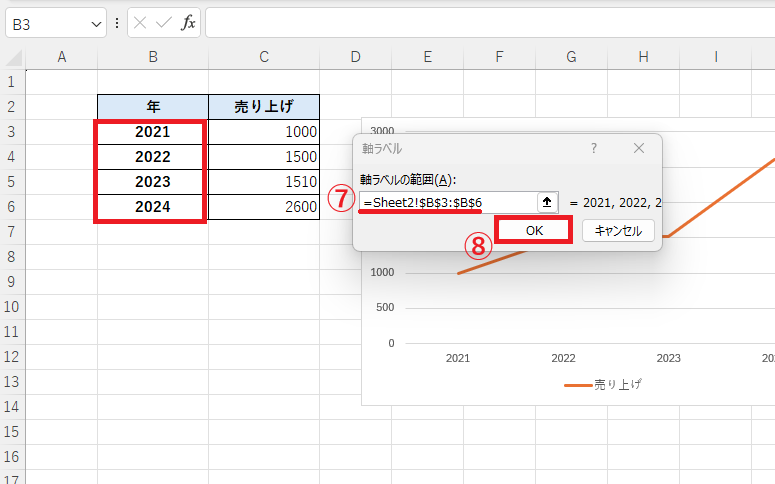
手順5 変更を完了する
「データソースの選択」ダイアログボックスに戻ります。
これで設定が完了したので、OKボタンをクリックします。(⑨)
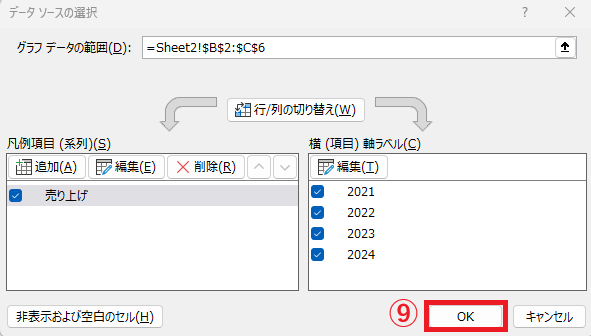
これで横軸が正しく表示されるようになります。
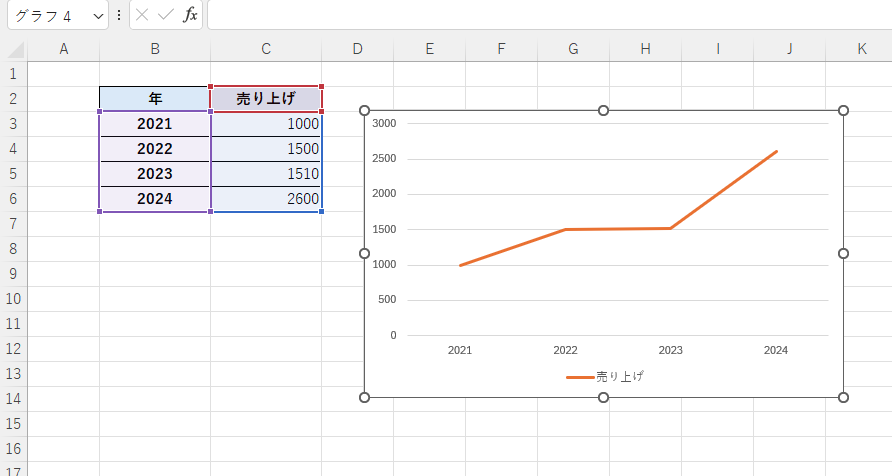
「グラフの種類の変更」から修正する方法
今回のようなケースでは、「グラフの種類の変更」から簡単に修正できる場合があります。
横軸を修正したい折れ線グラフを選択し、「グラフのデザイン」タブから「グラフの種類の変更」をクリックします。
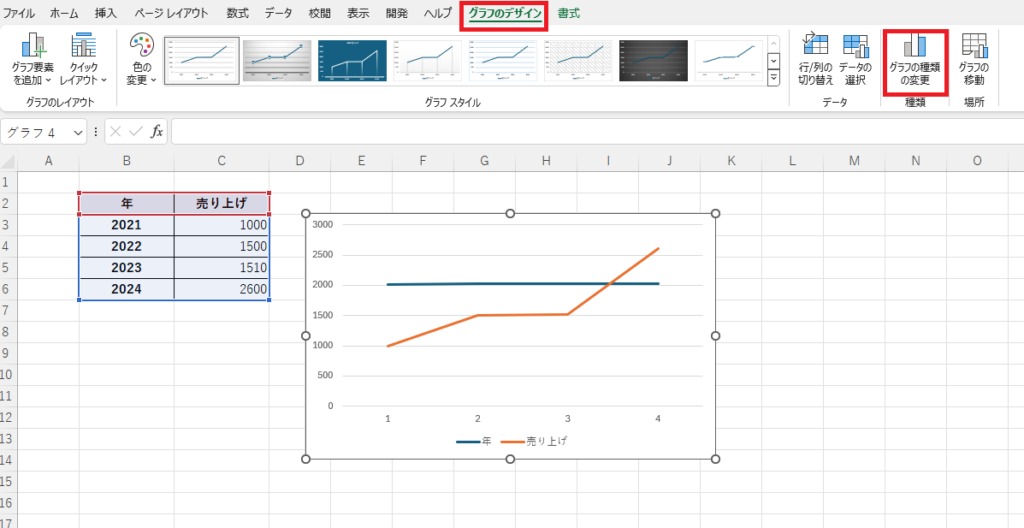
折れ線グラフの種類が表示されるので、横軸が希望の表示になっているグラフを選択します。
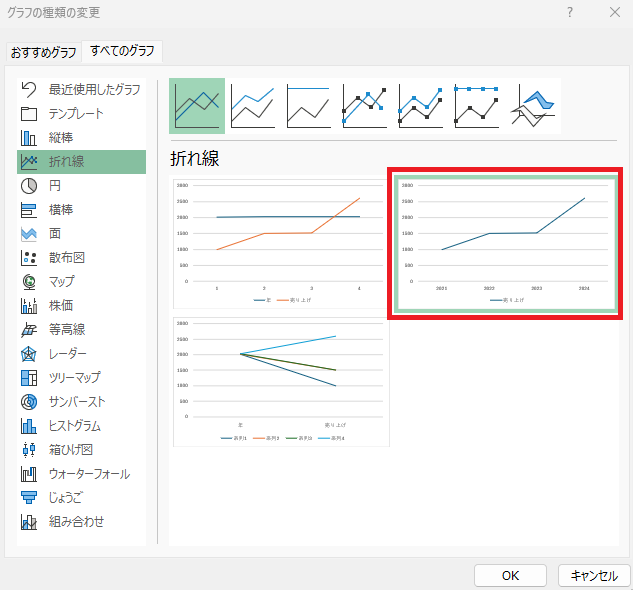
これで横軸の表示を修正することができます。
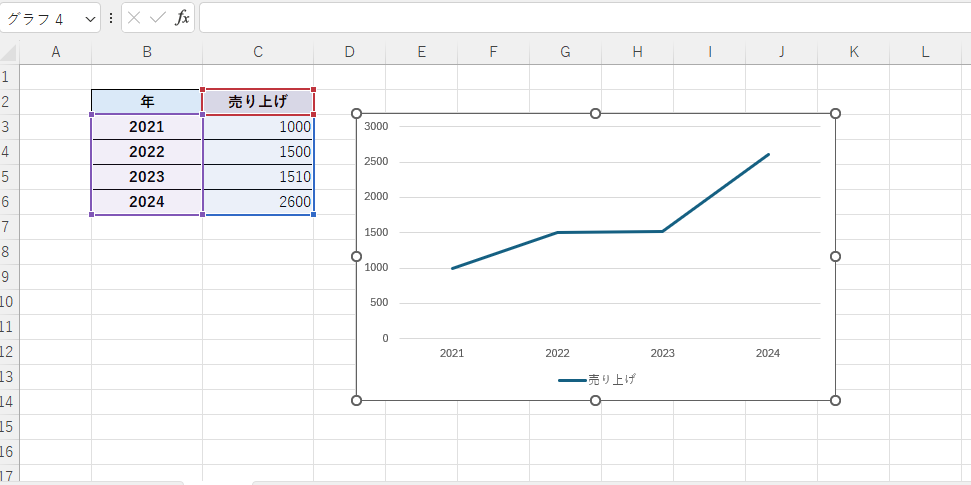
まとめ
折れ線グラフで横軸がうまく表示されない場合の対処方法を解説しました。
ぜひ、今回の記事を参考にして、見やすい折れ線グラフを作成してください!

