ピボットテーブルは、大量のデータを簡単に整理・分析できる強力なツールです。
特に、日付データを月ごとや年ごとに集計することで、トレンドや傾向を一目で把握することが可能です。
本記事では、Excelのピボットテーブルを使って日付データを月ごとや年ごとにグループ化して集計する方法を詳しく解説します。
日付を月ごとに集計する手順
ピボットテーブルで日付を月ごとに集計する手順は次の通りになります。
ピボットテーブル内の日付を選択します。(①)
「ピボットテーブル分析」タブを選択します。(②)
「フィールドのグループ化」をクリックします。(③)
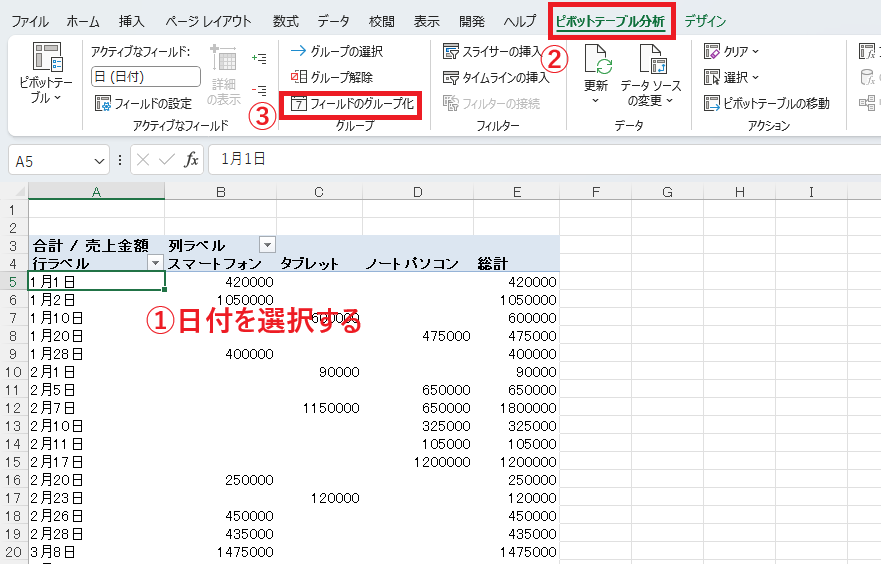
「グループ化」ダイアログボックスが表示されます。
「単位」から「月」だけを選択します。(④)
OKボタンをクリックします。(⑤)
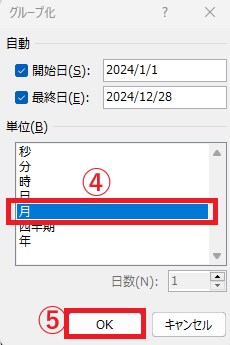
これで月単位で集計することができます。
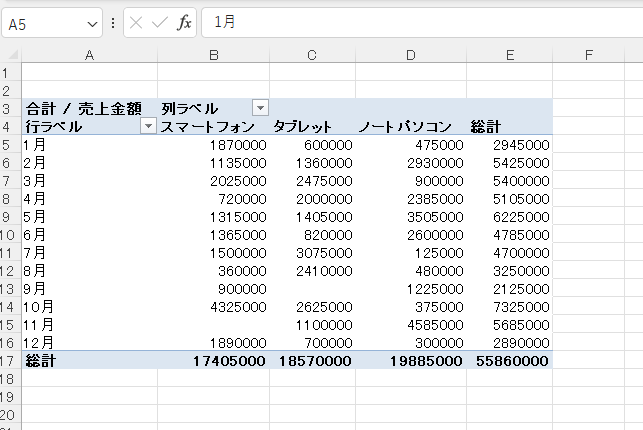
組み合わせて集計する方法
年と月、四半期と月など組み合わせて集計することもできます。
例えば、四半期と月を組み合わせて集計するには、
「グループ化」ダイアログボックスで
「単位」から「月」と「四半期」を選択した状態でOKボタンをクリックします。
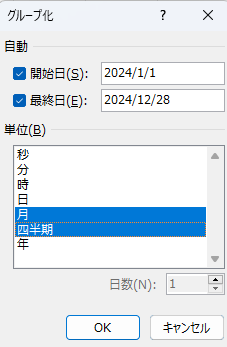
そうすると、四半期単位と月単位で集計することができます。
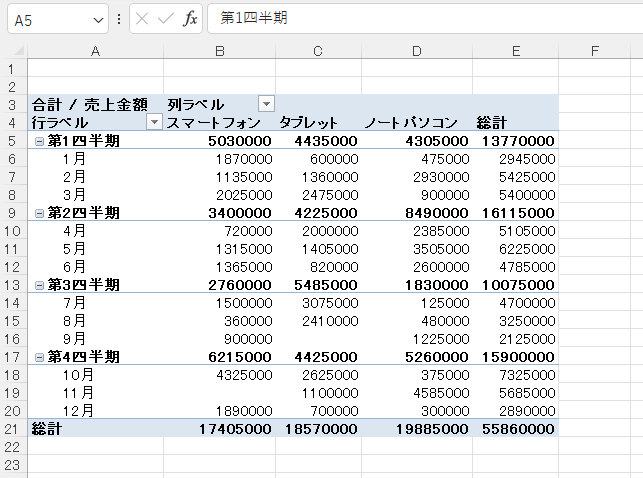
よくある質問 (FAQ)
Q1. ピボットテーブルで日付を月ごとにグループ化する方法が表示されません。どうすればよいですか?
A1. 日付がテキスト形式になっていると、グループ化ができません。データを「日付」形式に変換してからピボットテーブルを作成してください。日付形式に変換するには、DATEVALUE関数などを使用すると行うことができます。
Q2. 月ごとに集計したいのに、「月」だけでなく「日付」が表示されます。解決方法を教えてください。
A2. グループ化時に「月」のみを選択するか、ピボットテーブルで「日付」フィールドを削除して調整してください。
Q3. 日付データが連続していない場合でも月ごとに集計できますか?
A3. 可能です。日付が飛び飛びでも、ピボットテーブルは自動でグループ化して月ごとの集計を行います。
Q4. 月ごとではなく四半期ごとや年ごとに集計したい場合はどうすればよいですか?
A4. グループ化設定で「四半期」や「年」を選択することで簡単に集計できます。複数の項目を選択することも可能です。
Q5. ピボットテーブルを更新しても、新しいデータが反映されません。原因は何ですか?
A5. データ範囲が正しく設定されていない可能性があります。「ピボットテーブル分析」タブの「データソースの変更」から範囲を確認・修正してください。
まとめ
Excelのピボットテーブルを使って日付データを月ごとに集計する方法をマスターすれば、データの傾向を簡単に把握でき、分析がより効率的に行えるようになります。
グループ化機能を活用することで、複雑なデータもシンプルに整理できます。月ごとの集計はもちろん、年や四半期など、さまざまな期間単位での分析が可能です。
ぜひこの記事の手順を参考にして、ピボットテーブルを使いこなし、データ分析のスキルをさらにアップさせましょう!


