ピボットテーブルは、膨大なデータを整理・分析するのに便利なツールですが、小計や総計の表示が邪魔になることもあります。
必要な情報だけを表示してスッキリとしたレイアウトを作成するためには、小計や総計の表示/非表示を切り替える方法を知っておくと便利です。
本記事では、その具体的な手順をわかりやすく解説します。
小計の表示/非表示を切り替える方法
Excelのピボットテーブルでは、デフォルトで小計が表示されます。
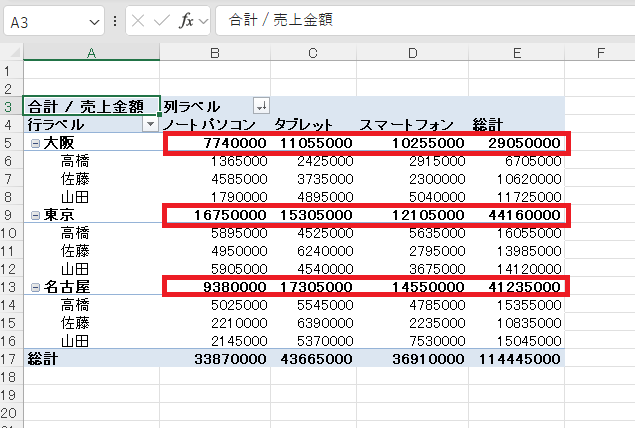
小計を非表示にする手順は次の通りになります。
小計を非表示にするピボットテーブル内をクリックします。(①)
「デザイン」タブを選択します。(②)
「レイアウト」グループにある「小計」をクリックします。(③)
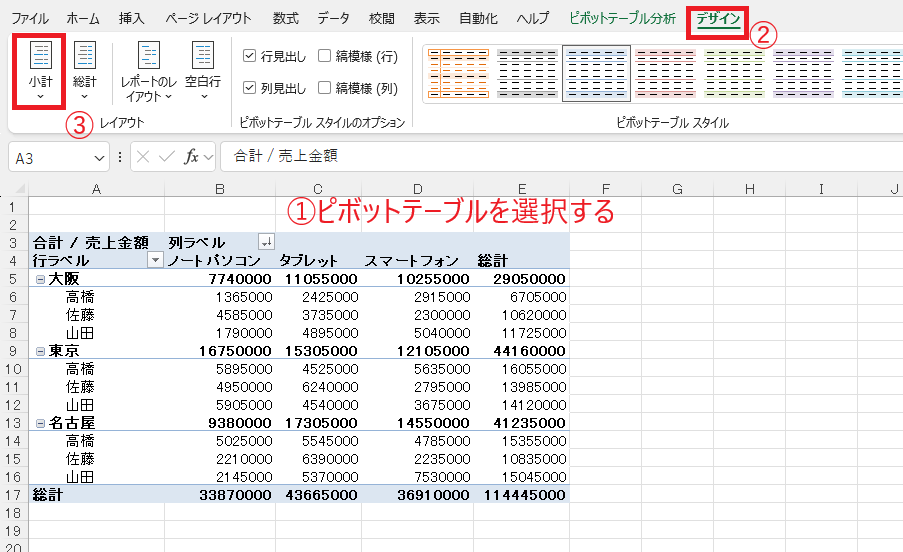
そうすると次のようなオプションが表示されます。
- 小計を表示しない: 小計を非表示にします。
- すべての小計をグループの末尾に表示する: 小計を各グループの末尾に表示します。
- すべての小計をグループの先頭に表示する: デフォルトで各グループの先頭に小計が表示されます。
小計を非表示にする場合は「小計を表示しない」をクリックします。(④)
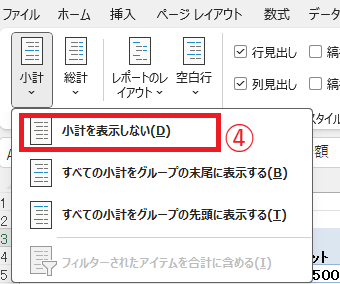
これでピボットテーブルの小計が非表示になります。
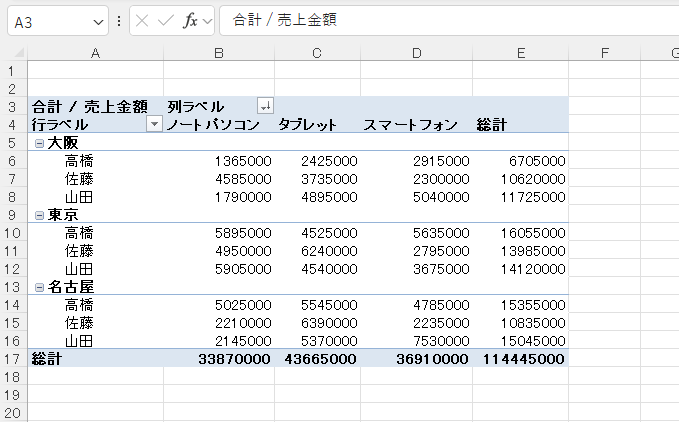
総計の表示/非表示を切り替える方法
Excelのピボットテーブルでは、デフォルトで総計が表示されます。
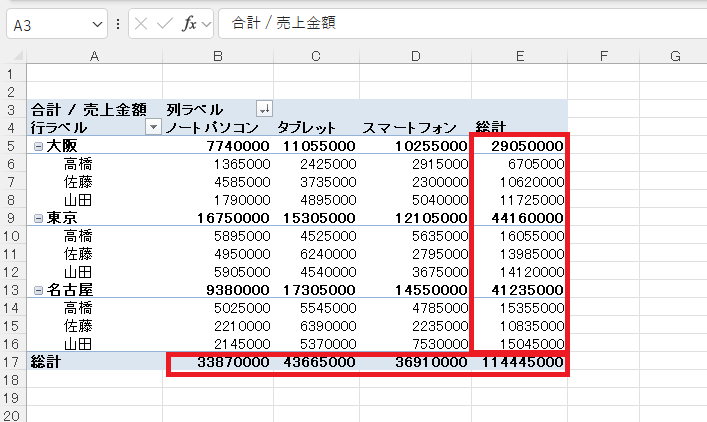
総計を非表示にする手順は次の通りになります。
総計を非表示にするピボットテーブル内をクリックします。(①)
「デザイン」タブを選択します。(②)
「レイアウト」グループにある「総計」をクリックします。(③)

そうすると次のようなオプションが表示されます。
- 「行と列の集計を行わない」: 総計をすべて非表示にします。
- 「行と列の集計を行う」: 行と列の総計を両方表示します。
- 「行のみ集計を行う」: 列の総計のみ非表示にします。
- 「列のみ集計を行う」: 行の総計のみ非表示にします。
行も列も総計を非表示にする場合は、「行と列の集計を行わない」をクリックします。(④)
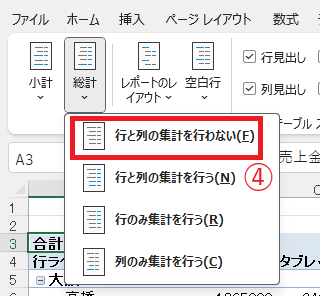
これでピボットテーブルの総計が非表示になります。
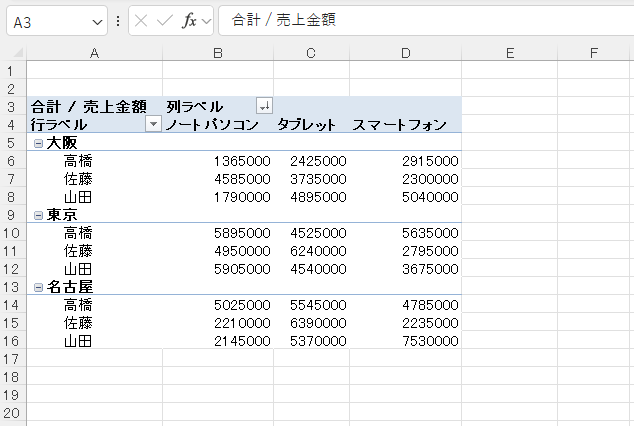
まとめ
ピボットテーブルの小計や総計の表示/非表示を切り替えることで、データの見せ方を柔軟に調整できます。
不要な情報を非表示にしてレイアウトをスッキリさせたり、必要な情報を強調したりすることで、より効果的な分析が可能になります。
ぜひ今回の手順を活用して、作業効率をさらにアップさせてください!


