Excelでデータを視覚的に分かりやすくする方法をご存じですか?
「データバー」は、セル内に棒グラフのようなバーを表示することで、数値の大小や傾向をひと目で把握できる便利な機能です。
本記事では、データバーの基本的な設定方法から、カスタマイズまでをわかりやすく解説します。
初心者の方でも簡単に活用できるので、ぜひ試してみてください!
目次
データバーとは?
データバーは、セル内の数値を視覚的に表すための「条件付き書式」の1つです。以下の特徴があります。
- 数値の大きさに応じてバーの長さが変わる
- データ比較が一目瞭然
- グラフを作るほどではない簡単な視覚化に最適
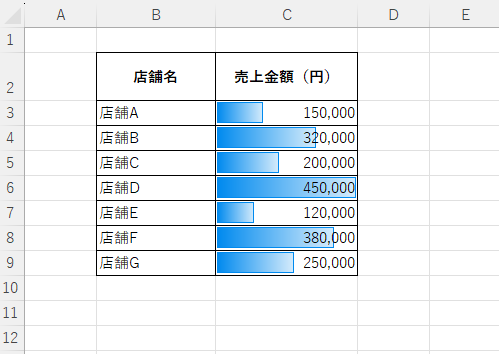
データバーを設定する手順
Excelでデータバーを設定する手順は次の通りになります。
データバーを適用したい数値が入力されたセル範囲を選択します。(①)
手順1 適用範囲を選択し、条件付き書式を選択する
「ホーム」タブを選択します。(②)
「スタイル」グループにある「条件付き書式」をクリックします。(③)
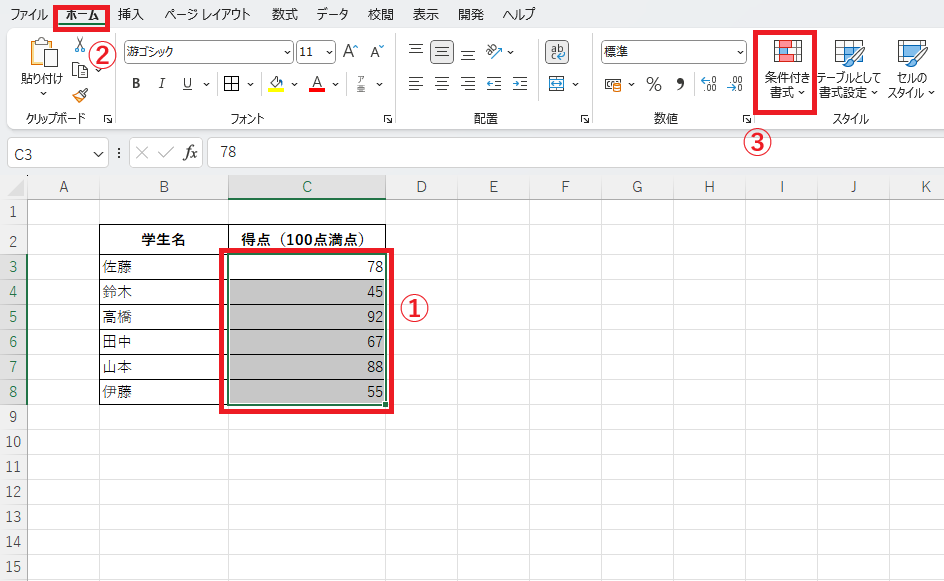
手順2 データバーを選択する
「データバー」にポイントします。(④)
データバーのデザインが一覧で表示されるので、好みのスタイル(単色またはグラデーション)をクリックします。(⑤)
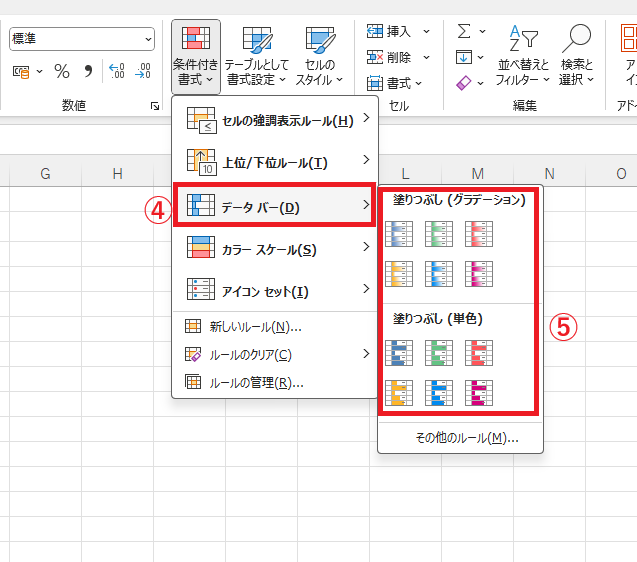
選択範囲にデータバーが適用されます。数値に応じたバーの長さが表示されることを確認してください。
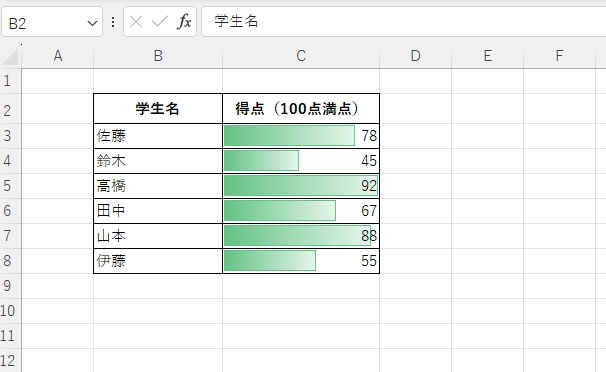
データバーの最大値・最小値をカスタマイズする
データバーの最大値や最小値は、設定した範囲の数値で自動的に調整されます。
もし自分で最大値や最小値を設定したい場合は、カスタマイズすることができます。
今回の例では、最小値を0、最大値を100に設定します。
データバーが設定されている範囲を選択します。(①)
手順1 「ルールの管理」を選択する
「ホーム」タブを選択します。(②)
「条件付き書式」をクリックします。(③)
「ルールの管理」をクリックします。(④)
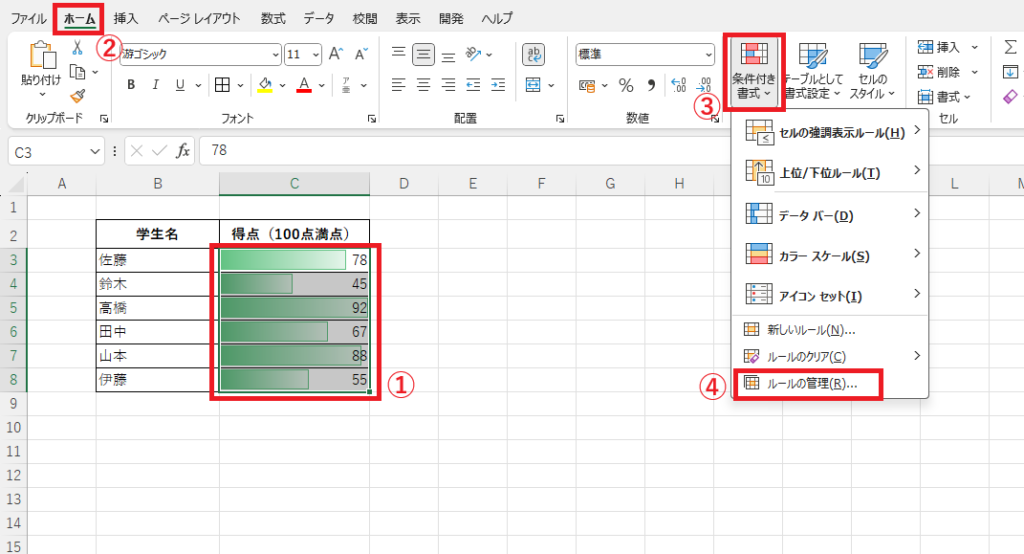
手順2 「ルールの編集」を選択する
「条件付き書式ルールの管理」ダイアログボックスが表示されます。
データバーのルールを選択します。(⑤)
「ルールの編集」をクリックします。(⑥)
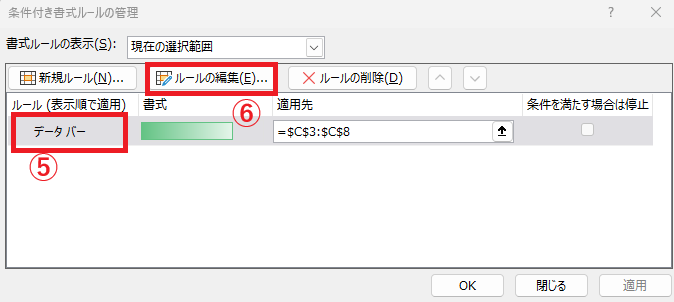
手順3 「最小値」と「最大値」を設定する
「書式ルールの編集」ダイアログボックスが表示されます。
「最小値」と「最大値」の「種類」を「数値」に設定し、値に「0」と「100」を入力します。(⑦)
OKボタンをクリックします。(⑧)
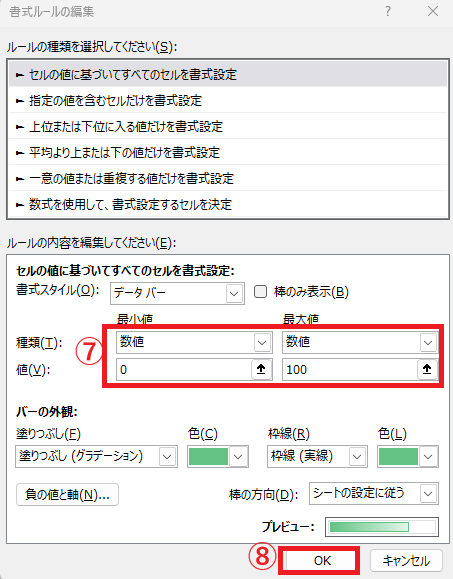
手順4 条件付き書式を適用する
「条件付き書式ルールの管理」ダイアログボックスに戻ります。
OKボタンをクリックします。(⑨)
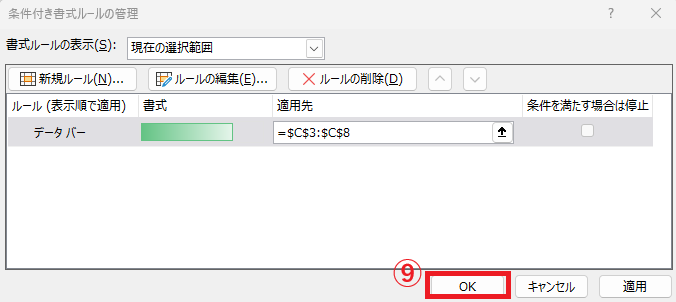
これでデータバーの最小値と最大値を「0」と「100」に変更することができます。
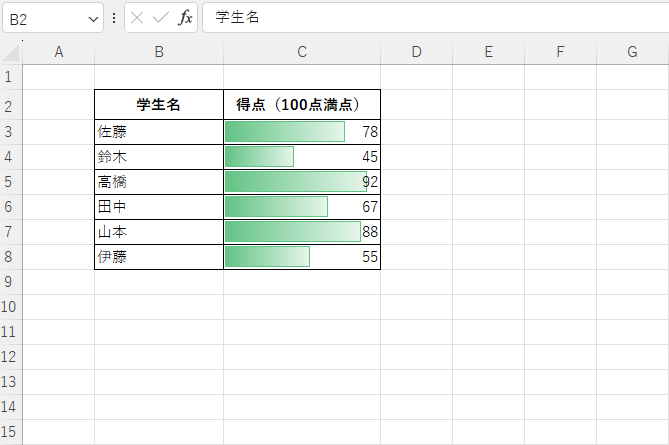
よくある質問 (FAQ)
Q1: データバーが表示されないのはなぜですか?
A1: セルに数値以外のデータ(文字列やエラー値)が含まれている可能性があります。データを確認し、数値のみを入力してください。
Q2: データバーの最小値と最大値を手動で設定できますか?
A2: はい、条件付き書式の「ルールの管理」から設定できます。カスタム値を指定することで自由に範囲を調整可能です。
Q3: データバーの色やデザインを変更する方法は?
A3: 条件付き書式のルール編集画面で、バーの色や方向などを変更できます。単色やグラデーションから選べます。
Q4: データバーの長さを固定にすることはできますか?
A4: データ範囲に応じた相対的な長さではなく、固定の最小値・最大値を設定することで可能です。
Q5: データバーを削除する方法を教えてください。
A5: 「条件付き書式」→「ルールのクリア」→「選択したセルからルールをクリア」をクリックするだけで削除できます。
Q6: 条件付き書式の他の機能と組み合わせて使用できますか?
A6: はい、データバーを他の条件付き書式(例: 色の変更やアイコンセット)と組み合わせて使うことで、さらに効果的な視覚化が可能です。
まとめ
Excelの「データバー」を使えば、数値データを視覚的に比較でき、表の見やすさが大幅に向上します。
設定も簡単で、条件付き書式を活用するだけで効果的なデータの可視化が可能です。
また、カスタマイズすれば、さらに目的に合わせたデザインが楽しめます。
ぜひ本記事の手順を参考に、データ分析や報告資料に「データバー」を活用してみてください!


