Excelでデータを管理していると、重複した情報が含まれていることがあります。
こうした重複データを特定し、その個数を把握することで、データの正確性を保ちながら効率的な作業が可能になります。
この記事では、COUNTIF関数を使って重複データの個数を簡単に数える方法を詳しく解説します。
COUNTIF関数とは?
COUNTIF関数は、指定した条件に一致するセルの数を数えるExcelの関数です。
以下の形式で使用します。
重複データの個数を数える方法
Excelで重複データの個数を数える手順は次の通りになります。
重複データの個数を数えるセルを選択します。(①)
「数式」タブを選択します。(②)
「関数ライブラリ」グループにある「その他の関数」をクリックします。(③)
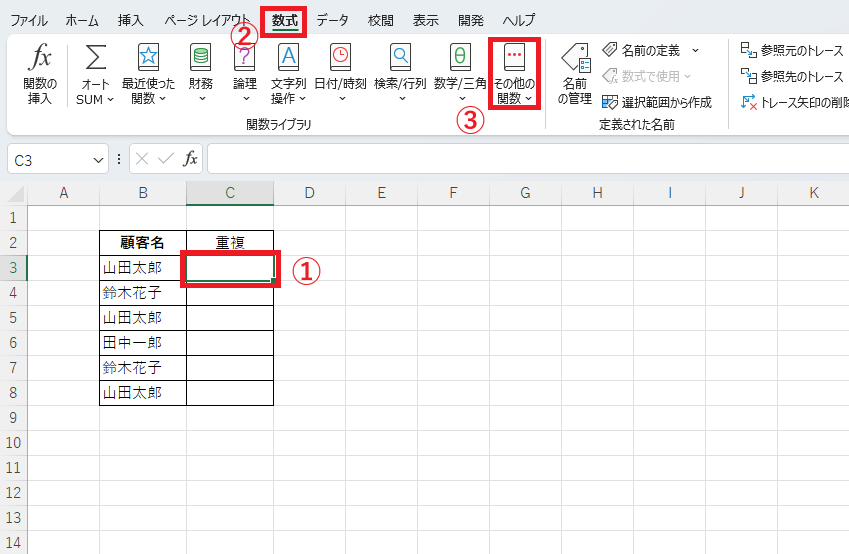
「統計」にマウスをポイントします。(④)
「COUNTIF」をクリックします。(⑤)
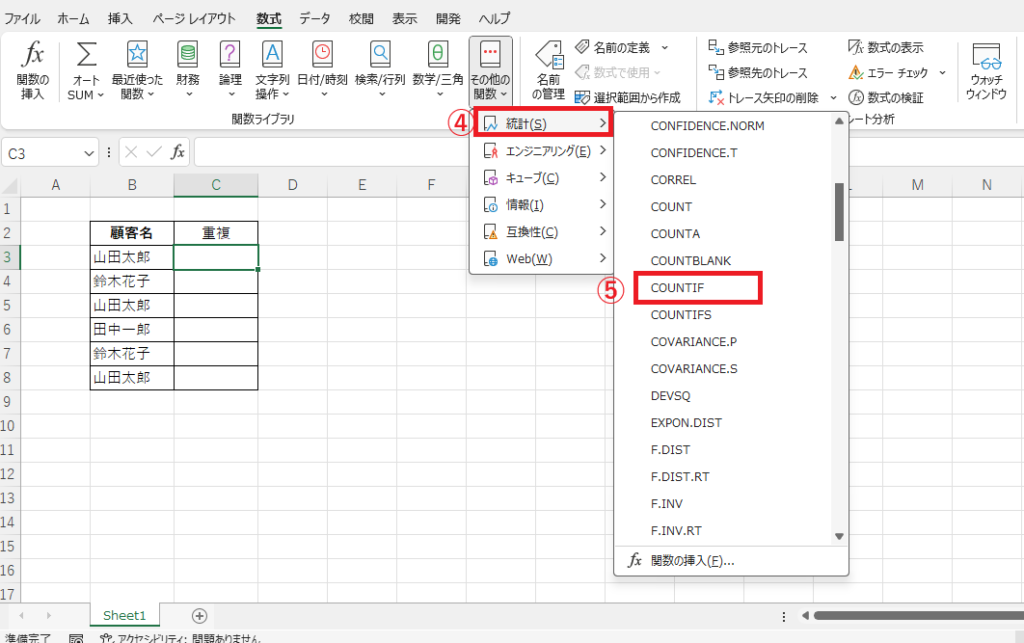
「関数の引数」ダイアログボックスが表示されます。
引数「範囲」に重複を調べる範囲を選択します。今回の例では、「B3」から「B8」を選択します。
また数式をコピーする際に参照範囲がずれないよう、絶対参照にします。
セル範囲をドラッグして選択後、「F4」キーを押すと絶対参照になります。(⑥)
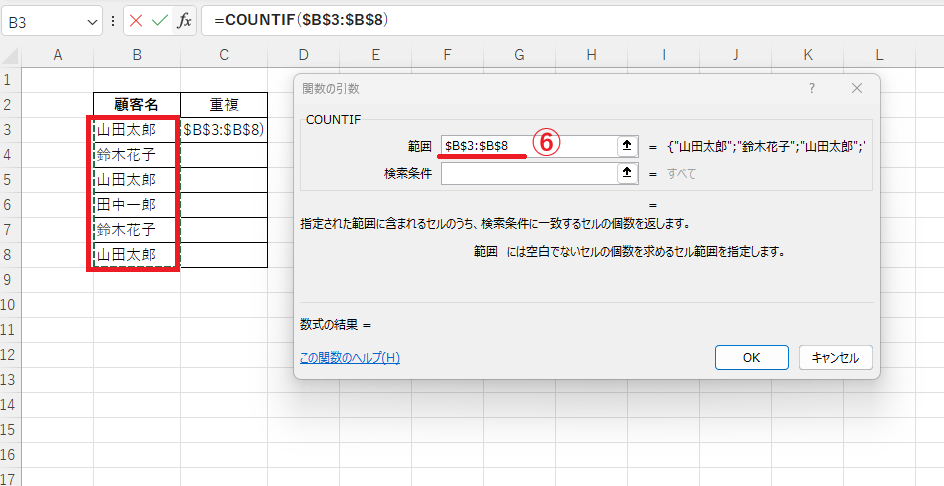
引数「検索条件」に重複を調べる範囲の一番先頭のセルを選択します。
今回の例では、セル「B3」を指定します。(⑦)
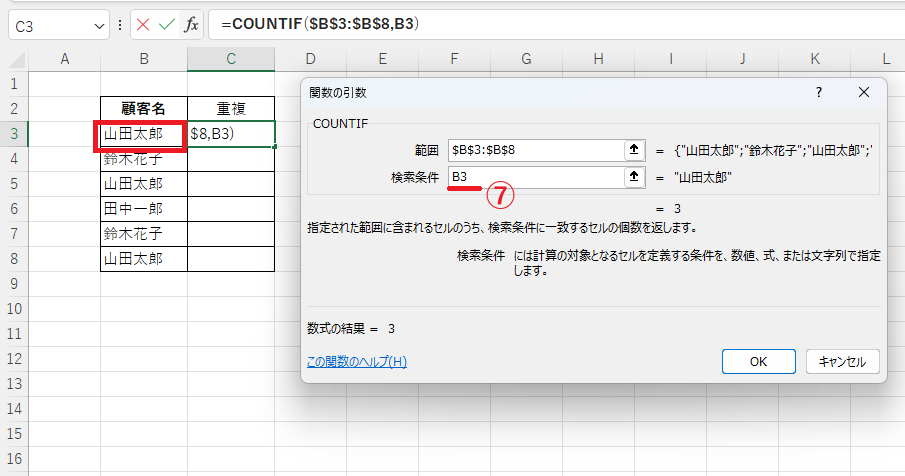
これでCOUNTIF関数の引数の指定は完了になります。
数式としては
=COUNTIF($B$3:$B$8,B3)
のようになります。
OKボタンをクリックします。(⑧)
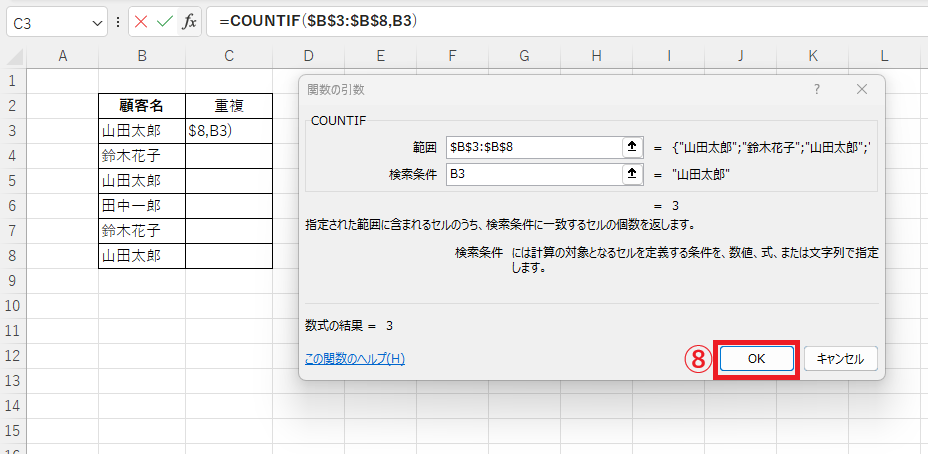
数式をC列全体にコピーするため、C3セルを選択し、表示される右下隅の■をドラッグします。(⑨)
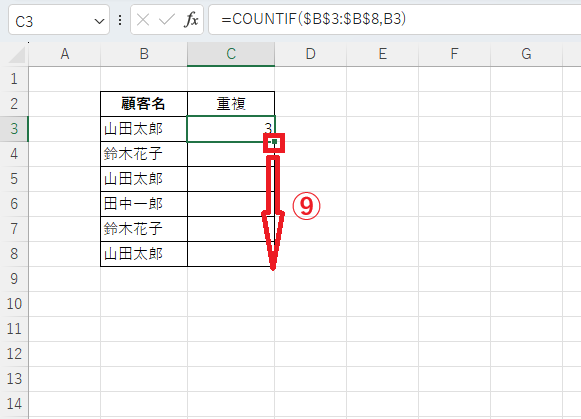
これで重複したデータの個数を表示することができます。
C列の値が2以上の場合、そのデータは重複しています。
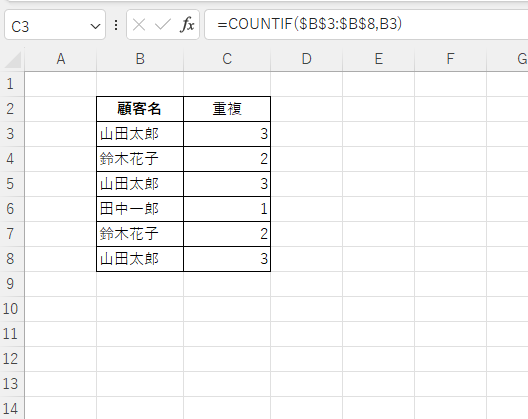
よくある質問 (FAQ)
Q1: COUNTIF関数で大文字と小文字を区別できますか?
A1: いいえ、COUNTIF関数は大文字と小文字を区別しません。
Q2: 数値データの重複もCOUNTIF関数で確認できますか?
A2: はい、数値データでも同様にCOUNTIF関数を使用できます。
Q3: COUNTIF関数で重複データを削除することはできますか?
A3: COUNTIF関数はデータの個数を数えるための関数であり、直接データを削除することはできません。重複を削除する場合は、「データ」タブの「重複の削除」機能を使用してください。
詳しくは以下の記事をご覧ください。
Q4: 重複データの個数をカウントした後に、特定の重複データのみを抽出する方法は?
A4: フィルター機能を使い、COUNTIF関数の結果が2以上のデータを抽出することで対応できます。
Q5: COUNTIF関数でデータのカウント結果を視覚化する方法はありますか?
A5: カウント結果を元に条件付き書式を使用することで、重複データを視覚的に確認できます。
まとめ
COUNTIF関数を使えば、Excelで重複データを簡単に特定し、その個数を把握することができます。
データの整理や管理に役立つこの機能を活用することで、作業効率が大幅に向上するでしょう。
今回紹介した方法をぜひ実践し、日々の業務や個人のデータ管理に役立ててください。
さらに深く理解したい場合は、他の関数やExcelの機能も組み合わせて、より効率的なデータ処理に挑戦してみてください!



