Excelを使うと、開始時刻と終了時刻から経過時間を簡単に計算できます。
例えば、あるタスクにどれくらいの時間を要したかを把握することで、効率的な時間配分が可能になります。
本記事では、開始時刻と終了時刻をもとに経過時間を計算する方法を解説します。
経過時間の計算方法
開始時刻と終了時刻がある場合、経過時間は次のように計算できます。
経過時間 = 終了時刻 - 開始時刻
例えば、開始時刻が「9:00」、終了時刻が「17:30」の場合、経過時間は「8時間30分」です。
Excelで経過時間を計算する手順は次の通りになります。
経過時間を計算するセル(今回の例ではD3)に以下の数式を入力します。
=C3-B3
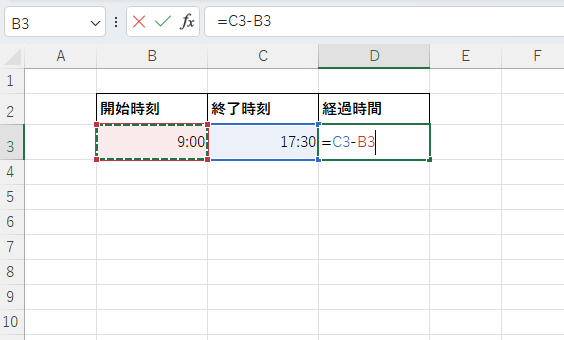
Enterキーを押すと、経過時間が表示されます。
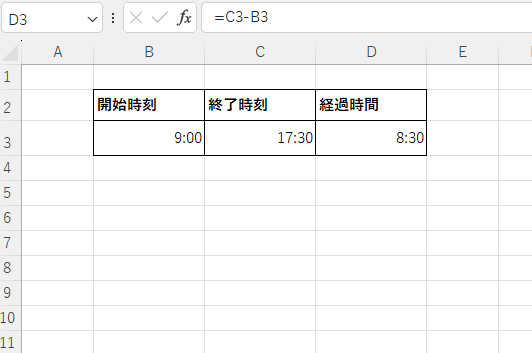
経過時間を「時間数」で表示する
経過時間を「時間数」(例: 8.5時間)で表示する場合は、以下の方法を使います。
セルD3に以下の数式を入力します。
=(C3-B3)*24
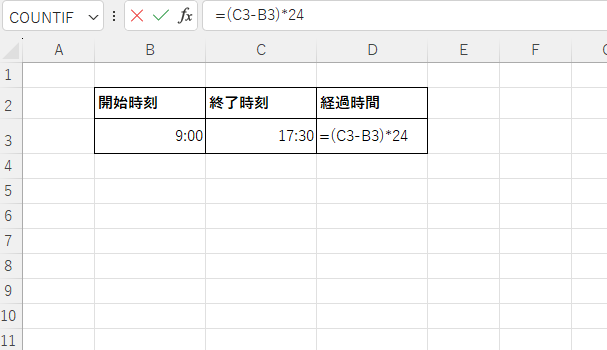
Enterキーを押すと、「8.5」と表示されます。
もし、時間が時間形式で表示されてしまう場合は、「ホーム」タブから表示形式を「標準」に設定してください。
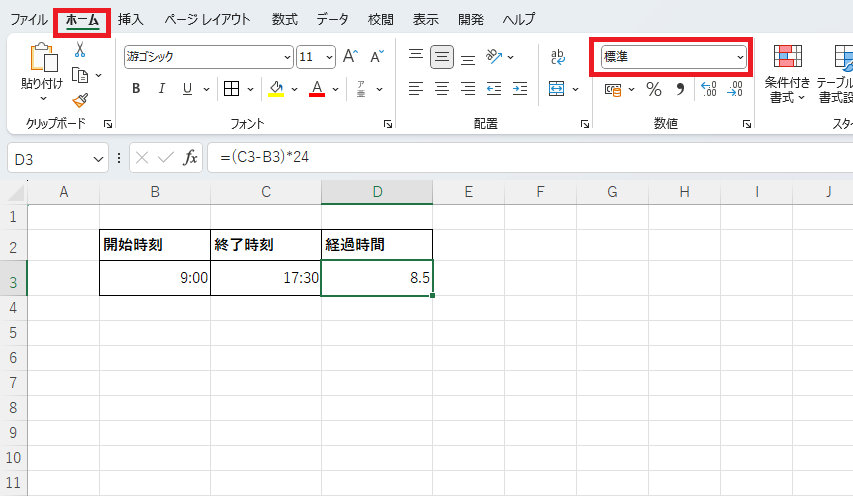
よくある質問 (FAQ)
Q1: 経過時間を分単位で表示するには?
A1: 経過時間を分単位で表示したい場合、「(終了時刻 - 開始時刻) * 1440」という式を使うと、分単位で経過時間を計算できます。(1440は1日の分数)
例えば以下のように数式を入力します。
=(C3-B3)*1440
結果が「510」(8時間30分の場合)と表示されます。
Q2: 開始時刻または終了時刻が空欄の場合、エラーを防ぐには?
A2: 次のIF関数を使うと、空欄の場合に「-」を表示できます
=IF(OR(B3="",C3=""),"-",C3-B3)
Q3: 秒単位で経過時間を計算することは可能ですか?
A3: 秒単位で経過時間を表示する場合、「(終了時刻 - 開始時刻) * 86400」という式を使用します。86400は1日の秒数です。
例えば以下のように数式を入力します。
=(C3-B3)*86400
Q4: Excelで経過時間を累積する方法はありますか?
A4:累積した経過時間を求めるには、各セルで計算された経過時間を合計する方法があります。「=SUM(経過時間の範囲)」を使うと、複数の経過時間を合計することができます。
詳しくは以下の記事をご覧ください。
Q5: Excelで経過時間の合計を計算する際、時間が長くなりすぎて表示されない場合はどうすればよいですか?
A5:長時間の合計が表示されない場合、セルの書式設定を「[h]:mm:ss」に変更して、時間の合計を正しく表示させることができます。この書式にすると、24時間を超える時間も正確に表示されます。
詳しくは以下の記事をご覧ください。
まとめ
Excelを活用すれば、経過時間を簡単に計算・管理できます。
時間管理を効率化し、スケジュールや作業の見直しに役立てましょう。
本記事で紹介した方法を参考に、日常業務でExcelをさらに活用してください!




