商品の割引額を計算したいけれど、手作業だと時間がかかる…そんなお悩みはありませんか?
Excelを使えば、割引率を入力するだけで簡単に割引額を自動計算できます。
本記事では、初心者の方にも分かりやすいように、Excelを使った割引額の計算方法を詳しく解説します。
ぜひ、効率的に割引計算を行いましょう!
目次
割引額を計算する基本の仕組み
割引額を計算するための基本式は次のとおりです。
割引額 = 元の価格 × 割引率
例えば、元の価格が1000円で割引率が20%の場合、割引額は以下のように計算されます。
1000 × 0.2 = 200円
Excelで割引額を計算する
手順1. 元の価格と割引率を入力する
まず、以下のような表を作成します。
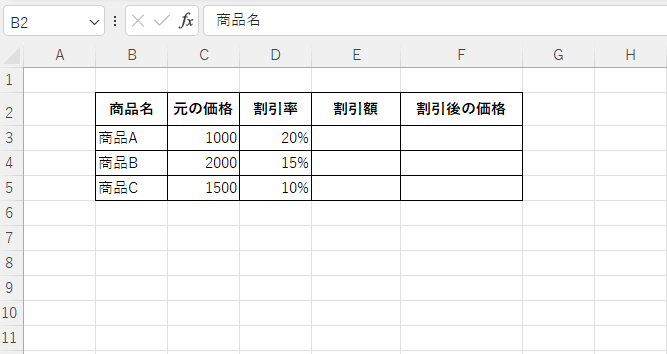
手順2. 割引額を計算する
割引額を計算するために、以下の式を入力します。
E3セル(割引額)に次の数式を入力(①)
=C3*D3
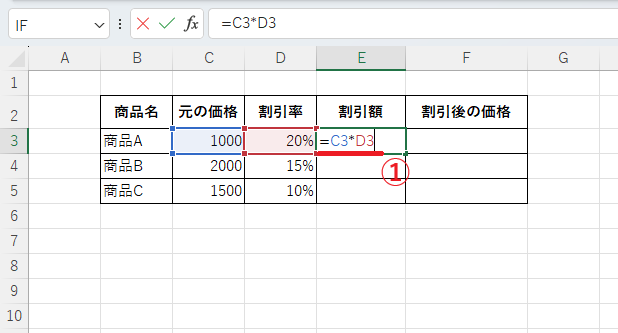
数式を入力後、Enterキーを押すと割引額が計算されます。
他の行にも同じ計算を適用するため、E3セルの右下隅をドラッグしてコピーします。(②)
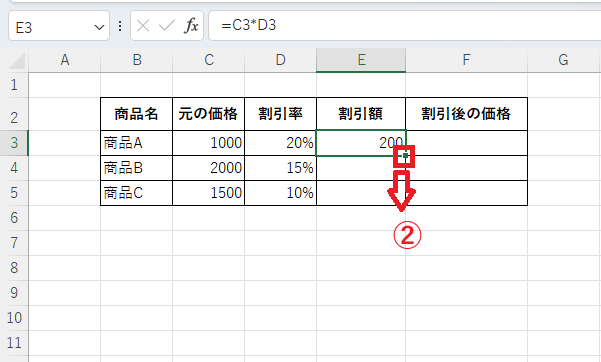
これで各行の割引額が計算されます。
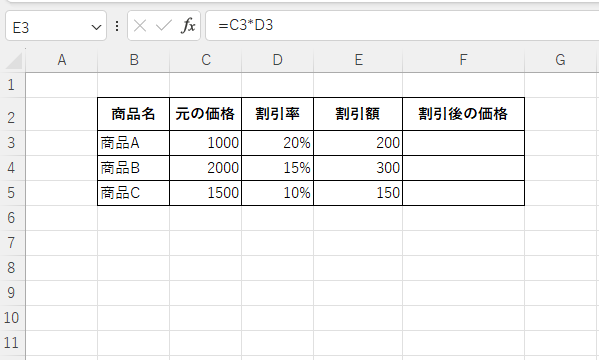
手順3. 割引後の価格を計算する
割引後の価格を計算するには、以下の手順を実行します。
F3セル(割引後の価格)に次の数式を入力(③)
=C3-E3
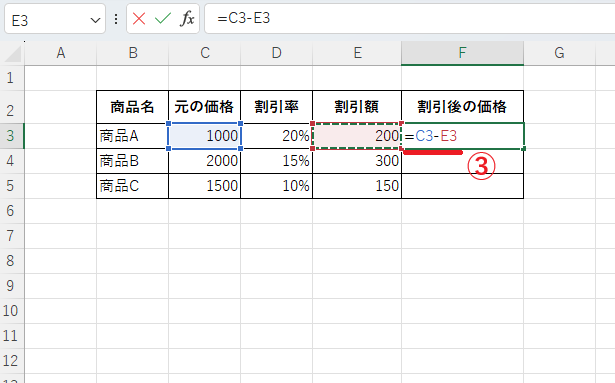
Enterキーを押して計算結果を表示します。
他の行にも同じ計算を適用するため、F3セルの右下隅をドラッグしてコピーします。(④)
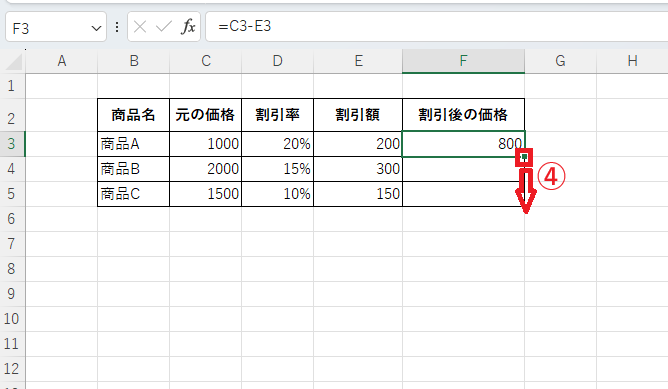
これで各行の割引後の価格を計算することができます。
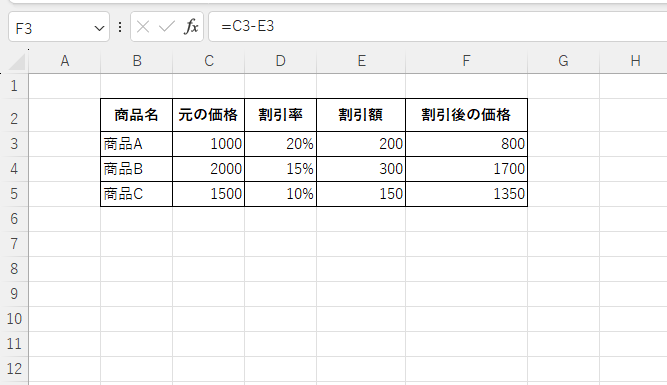
複数の商品にまとめて割引率を適用する
特定の割引率を全商品に適用したい場合、割引率を別のセルに設定して参照する方法が便利です。
手順1. 割引率を別セルに設定
例えば、H2セルに「15%」を入力します。
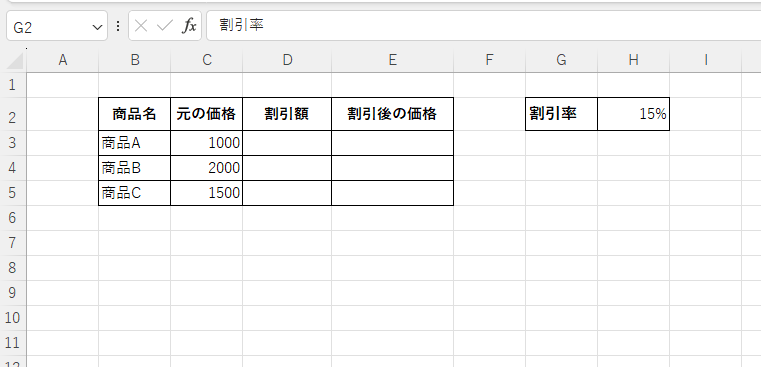
手順2. 割引率を参照して計算
D3セルに以下の式を入力(①)
=C3*$H$2
$H$2とすることで、全ての行で同じ割引率を参照します。

数式を入力後、Enterキーを押すと割引額が計算されます。
他の行にも同じ計算を適用するため、D3セルの右下隅をドラッグしてコピーします。(②)
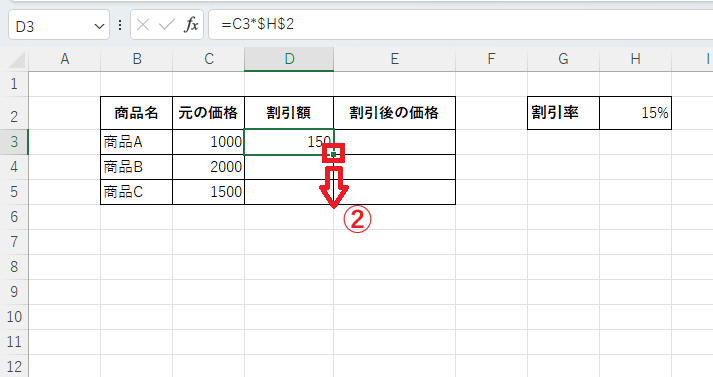
これで各行の割引額が計算されます。
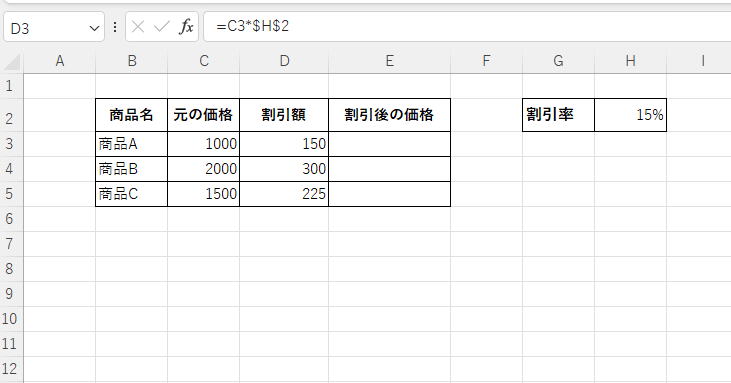
手順3. 割引後の価格を計算
同様に、E3セルに以下の式を入力(③)
=C3-D3
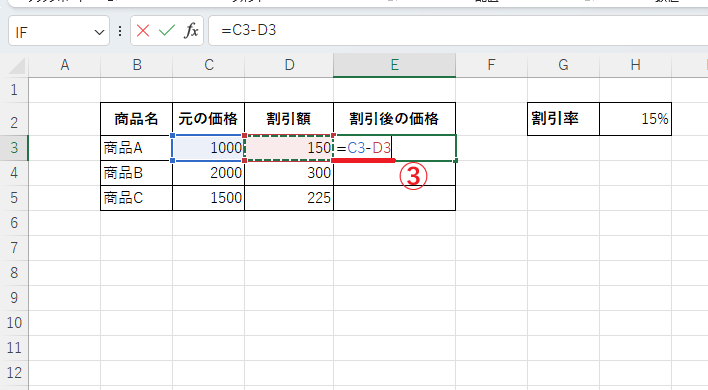
Enterキーを押して計算結果を表示します。
他の行にも同じ計算を適用するため、E3セルの右下隅をドラッグしてコピーします。(④)
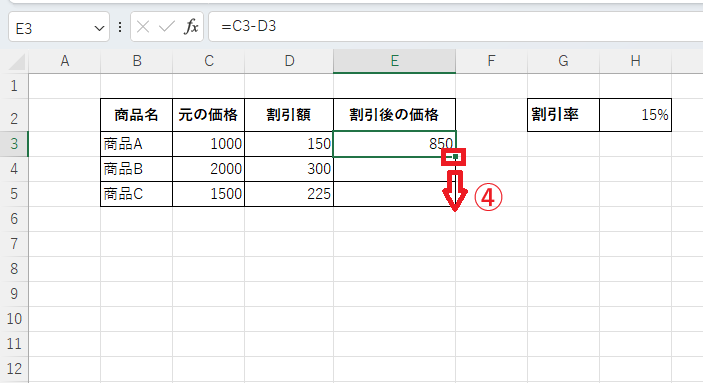
これで各行の割引後の価格を計算することができます。
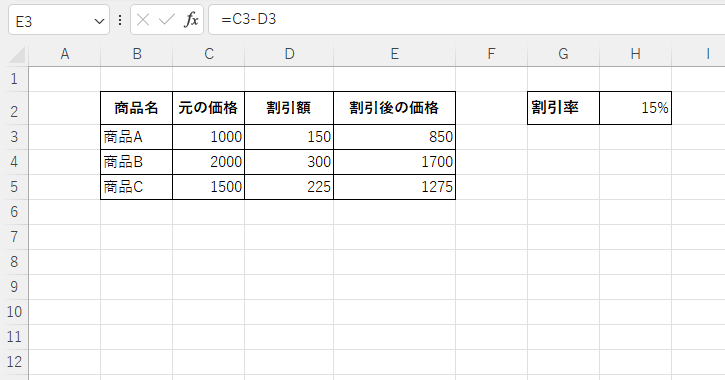
よくある質問 (FAQ)
Q1: 割引額の計算に使用する基本的なExcelの数式は何ですか?
A1: 割引額を計算するには、基本的に「=商品価格*割引率」の数式を使います。
Q2: 割引額の計算に使用する基本的なExcelの数式は何ですか?
A2: 割引後の価格は「=商品価格-割引額」の数式を使って計算できます。
Q3: 割引額を表示せずに割引後の価格だけを表示するにはどうすればよいですか?
A3: 割引後の価格は「=商品価格-(商品価格*割引率)」の数式を使って計算できます。
Q4: 割引率が入力されていない場合にエラーが出ないようにするには?
A4: IF関数を使って「=IF(割引率セル="",0,商品価格*割引率)」と設定するとエラーを防げます。
Q5: 割引率が固定の場合、複数の商品に簡単に適用する方法は?
A5: 固定の割引率を1つのセルに入力し、絶対参照(例: $A$1)を使って数式を適用します。
Q6: 割引額を自動的に四捨五入するには?
A6: ROUND関数を使用して「=ROUND(商品価格*割引率, 0)」のように設定します。
Q7: 商品価格が空欄の場合に計算をスキップする方法は?
A7: IF関数を使って「=IF(商品価格セル="", "", 商品価格*割引率)」と設定できます。
まとめ
Excelを使った割引額の計算方法をご紹介しました。
基本的な数式を使えば、商品の価格と割引率を入力するだけで簡単に割引額や割引後の価格を求めることができます。
ぜひ今回の方法を活用して、効率的に価格計算を行ってみてください。


