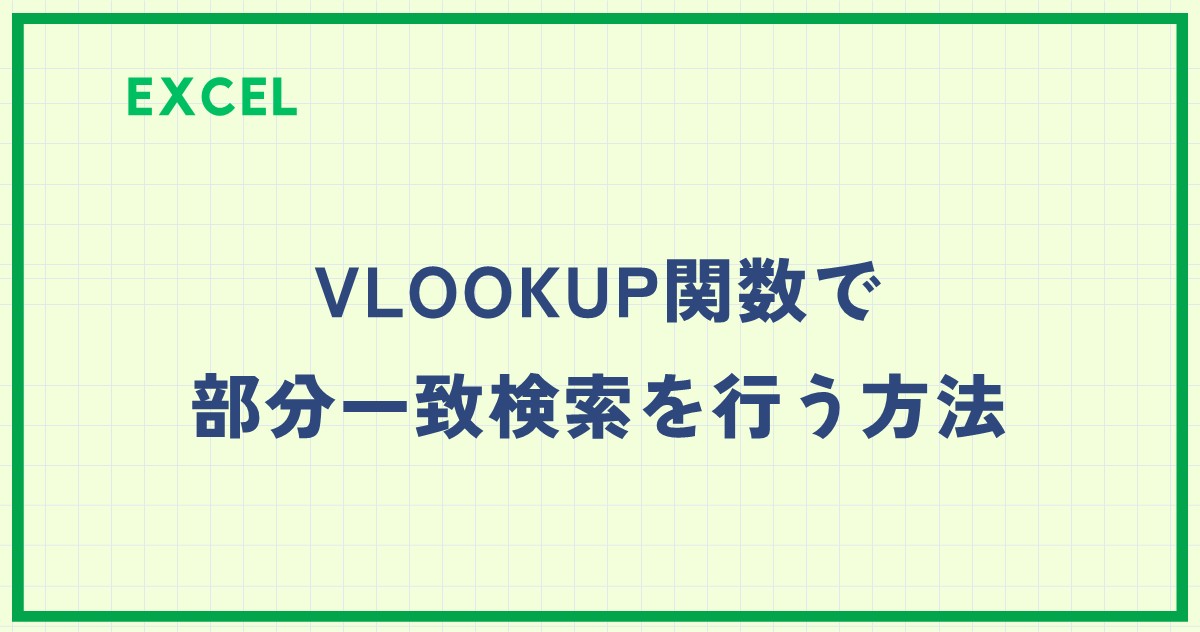Excelでデータを検索する際に便利なVLOOKUP関数ですが、通常は完全一致で使われることが多いです。
しかし、「部分一致検索」を使えば、完全一致では見つからないデータも柔軟に検索できるようになります。
たとえば、商品名の一部や顧客情報の一部だけを元に検索したい場合、この方法が非常に役立ちます。
この記事では、VLOOKUP関数で部分一致検索を行う具体的な設定方法を解説します。
VLOOKUP関数とは?
VLOOKUP関数の基本的な構文は以下の通りです。
部分一致検索を実現する方法
VLOOKUP関数で部分一致検索を行うには、ワイルドカード(* または ?)を活用します。
これにより、検索条件に応じた柔軟な検索が可能です。
| ワイルドカード | 意味 |
|---|---|
* | 任意の文字列を表します。 |
? | 任意の1文字を表します。 |
例えば、「商品A」や「商品B」などを検索する場合、以下のように設定します。
=VLOOKUP("*商品*", 範囲, 列番号, FALSE)
この例では、セル内に「商品」という文字列を含むデータを検索します。
使用例
以下のようなデータがあるとします。
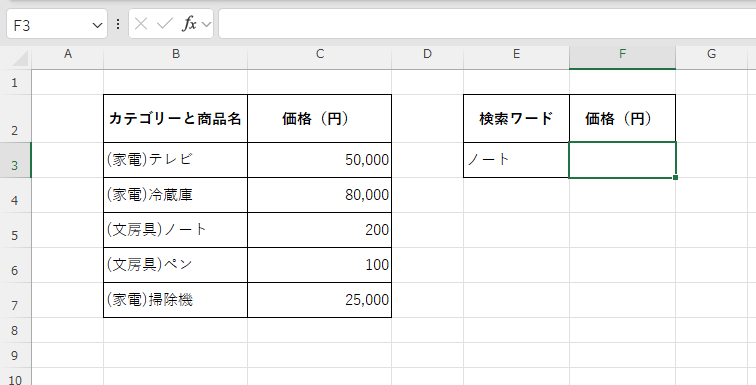
E3セルに入力された値で「カテゴリーと商品名」を検索をする場合は、以下のように入力します。
=VLOOKUP("*" & E3 & "*",B3:C7, 2, FALSE)
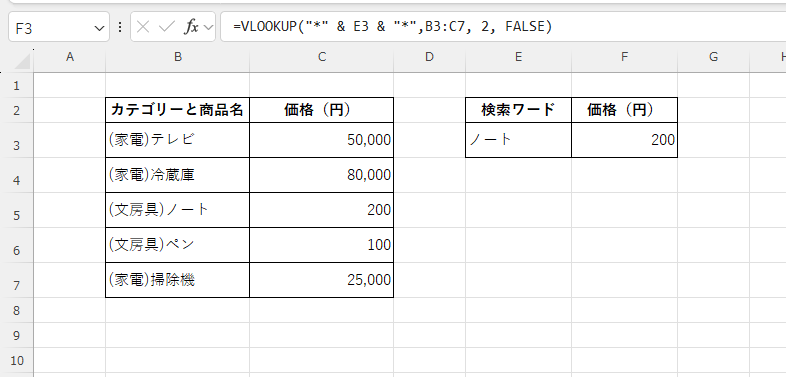
複数一致する場合
検索条件に複数一致する場合は、最初に一致した結果のみが表示されます。
例えば、検索ワードに「家電」と入力すると、最初に一致する「(家電)テレビ」の価格「50,000」が表示されます。
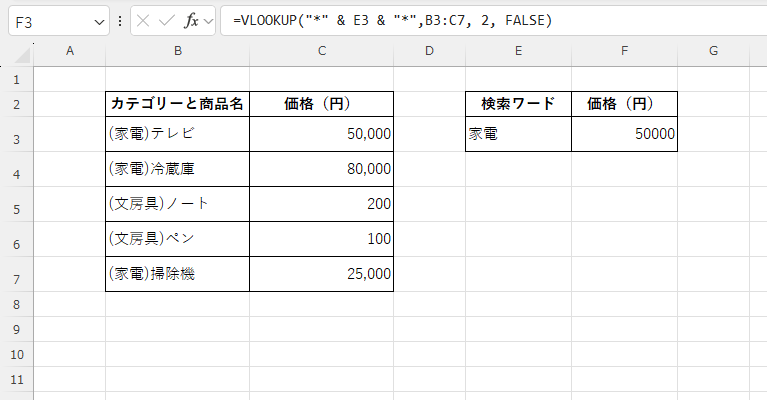
よくある質問 (FAQ)
Q1: VLOOKUP関数で部分一致検索を行うにはどうすればいいですか?
A1: 部分一致検索を行うには、VLOOKUP関数にワイルドカード(*)を使います。例えば、検索したいキーワードの前後に*を追加することで、そのキーワードを含むすべてのデータを検索できます。
=VLOOKUP("*" & 検索ワード & "*", 範囲, 列番号, FALSE)
Q2: 部分一致で複数の一致する結果がある場合、どうなりますか?
A2: VLOOKUP関数は最初に一致した結果のみを返します。複数の一致する結果があっても、最初に見つかったものだけが表示されます。
Q3: 部分一致検索は、大文字と小文字を区別しますか?
A3: いいえ、VLOOKUP関数は大文字と小文字を区別しません。
Q4: 部分一致検索に失敗する場合、どこが間違っているのでしょうか?
A4: 部分一致検索がうまくいかない場合、次の点を確認してください。
- ワイルドカード
*が正しく使用されているか - 検索範囲に誤ったデータが含まれていないか
- VLOOKUP関数で使用する列番号が正しいか
Q5: 検索ワードに複数のキーワードを含む場合、どう検索すれば良いですか?
A5: 複数のキーワードを含む場合、*ワイルドカードを使って各キーワードを部分一致で検索できます。例えば、"家電" と "テレビ" の両方を検索したい場合、次のような式を使います。
=VLOOKUP("*家電*" & "*テレビ*", 範囲, 列番号, FALSE)
まとめ
ExcelのVLOOKUP関数を使って部分一致検索を行うことで、データ範囲内の特定のキーワードを柔軟に検索することができます。
ワイルドカード(*)を活用することで、検索ワードを部分的に一致させることが可能になり、より効率的にデータを抽出できます。
ただし、VLOOKUP関数は最初に一致した結果のみを返すため、複数の一致がある場合は注意が必要です。
また、検索対象に空白や特殊文字が含まれている場合にも予期せぬ結果が返されることがあるので、検索範囲や条件に十分に気を付けながら使いましょう。
VLOOKUPの部分一致検索を活用することで、日々のデータ管理や分析作業がより効率的に行えるようになります。
ぜひ、この記事で紹介した方法を実践して、Excelの活用範囲を広げてみてください!