Excelで複数のシートを一度に印刷する方法を知っていますか?
プロジェクトの報告書やスケジュール管理表など、複数のシートを一括して印刷することで作業効率を大幅に向上させることができます。
本記事では、初心者でも簡単にできる複数シートの印刷方法を解説します。
複数シートを一括選択して印刷する方法
複数シートを一括で印刷する手順は次の通りになります。
今回の例では、8月、9月、10月のシートを印刷します。
まず印刷する最初のシート見出し(例:8月)をクリックします。 (①)
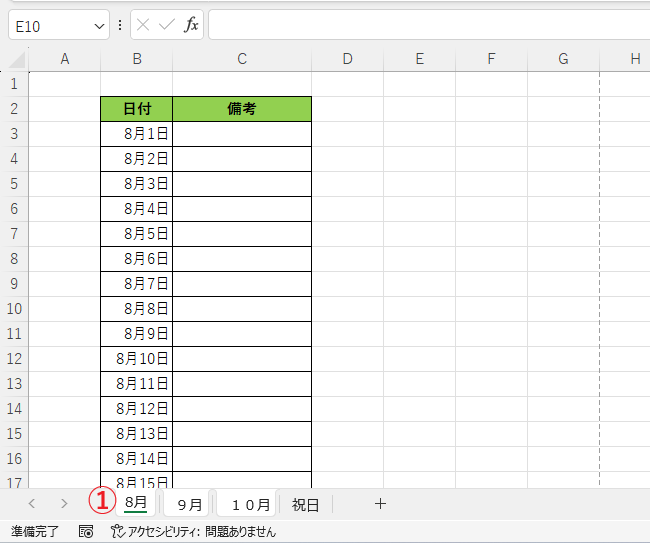
キーボードの Shift キーを押しながら、最後のシート見出し(例:10月)をクリックします。 (②)
これで8月から10月までのシートが選択状態になります。
もし非連続のシートを印刷したい場合は、Ctrl キーを押しながら、印刷したいシート見出しをクリックします。

「ファイル」タブをクリックします。(③)
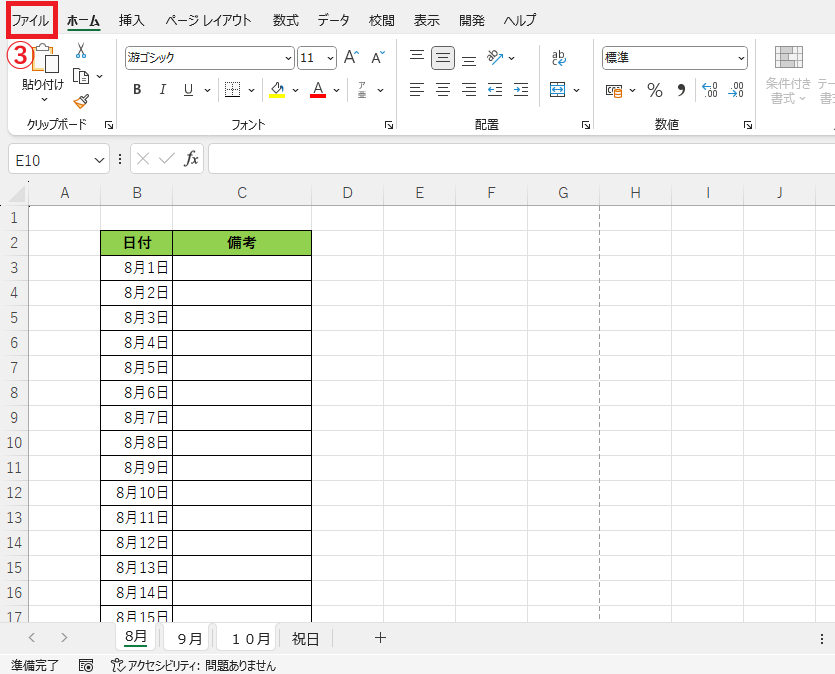
「印刷」をクリックします。(④)
印刷プレビューで確認を行い、問題なければ「印刷」ボタンをクリックします。(⑤)

ブック全体を一括印刷する方法
ブックにあるすべてのシートを印刷したい場合は、次の手順で印刷することができます。
「ファイル」タブから「印刷」をクリックします。
「設定」の「作業中のシートを印刷」をクリックします。
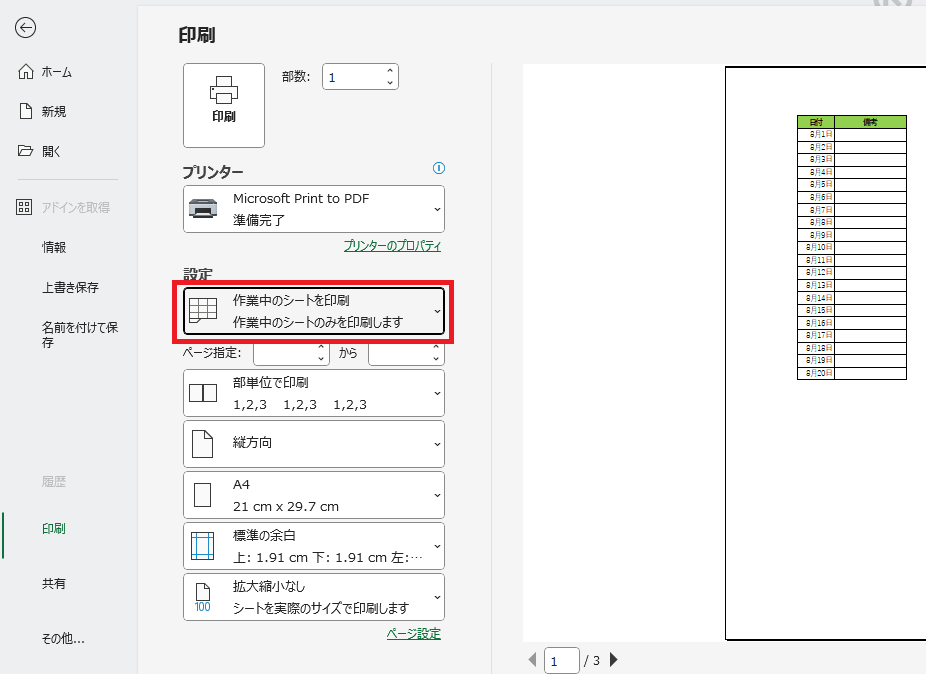
「ブック全体を印刷」を選択します。
これで印刷を行うとブックにあるすべてのシートが印刷されます。
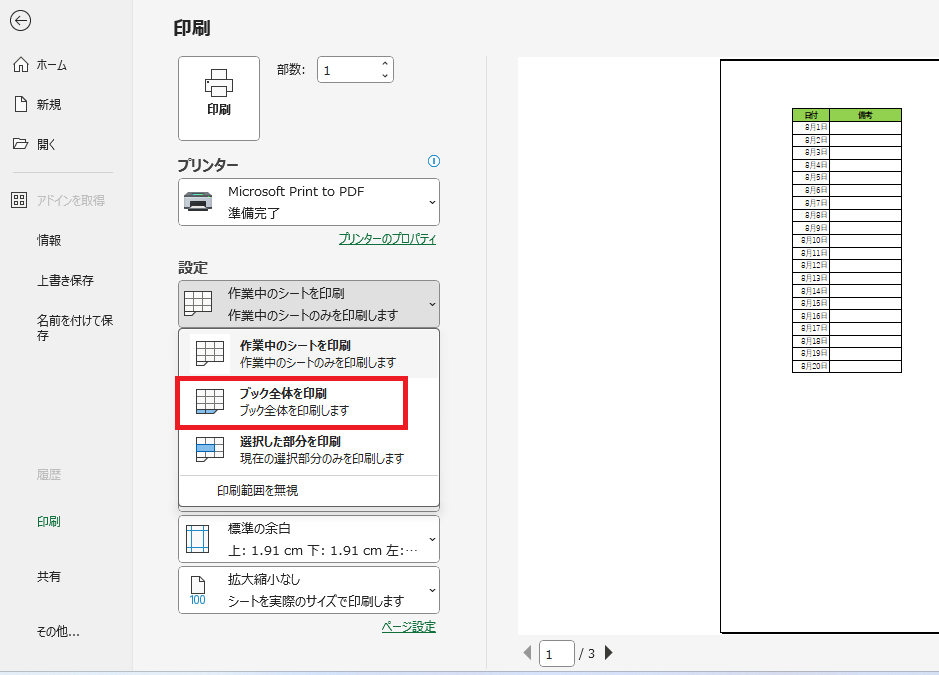
よくある質問 (FAQ)
Q1. 複数のシートを一度に印刷するには、どうすればよいですか?
A1. ShiftキーまたはCtrlキーを押しながら印刷したいシートのタブをクリックして選択します。その後、「ファイル」タブから「印刷」を選択し、設定を確認して印刷を実行します。
Q2. 非連続のシートを選択して印刷することはできますか?
A2. はい、できます。Ctrlキーを押しながら印刷したいシートのタブをクリックして選択してください。選択が終わったら、「ファイル」タブ → 「印刷」で進みます。
Q3. 印刷プレビューでシートごとの表示を確認できますか?
A3. はい、可能です。印刷プレビュー画面でページ送りボタンを使って各シートを確認してください。
Q4. 特定のシートだけを印刷対象から除外することはできますか?
A4. はい、印刷したいシートだけをCtrlキーを押しながら選択してください。選択していないシートは印刷されません。
Q5. 複数のシートを一括でPDFに保存できますか?
A5. 印刷するシートを選択した状態で、「エクスポート」から「PDFの作成」を選択すれば可能です。
まとめ
複数のシートを一度に印刷する方法をマスターすることで、作業の効率が大幅に向上します。
シートを選択して印刷する基本操作や注意点を理解することで、印刷ミスや手間を減らすことができます。
また、非連続のシートや特定のシートだけを選択して印刷する方法を活用することで、より柔軟な印刷が可能になります。
この記事で紹介した手順をぜひ試してみて、日々の業務に役立ててください!


