Excelのピボットテーブルはデータの分析や集計に非常に便利な機能ですが、不要になった場合や新しいデータに合わせて作り直す場合には、削除する必要があります。
本記事では、ピボットテーブルを簡単に削除する方法をわかりやすく解説します。
方法1: ピボットテーブルを全体を削除する
ピボットテーブル全体を削除したい場合、以下の手順で簡単に行えます。
ピボットテーブルの任意のセルをクリックします。(①)
「ピボットテーブル分析」タブを選択します。(②)
「アクション」グループにある「選択」をクリックします。(③)
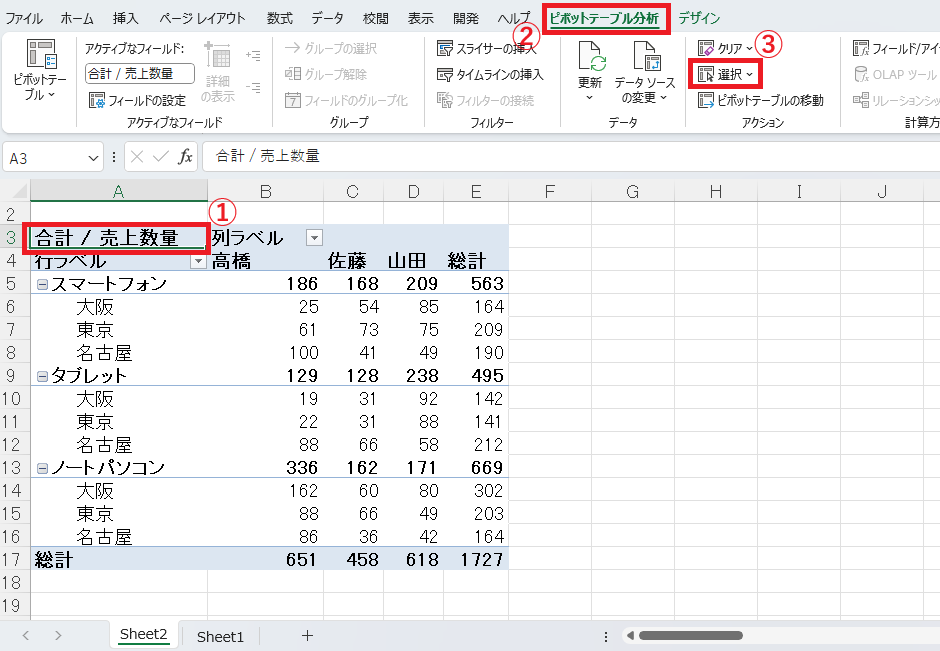
「ピボットテーブル全体」をクリックします。(④)

これでピボットテーブル全体が選択されます。
または、ピボットテーブルの任意のセルをクリックし「Ctrl」キーを押しながら「A」キーを押すことでもピボットテーブル全体を選択することができます。
ピボットテーブル全体を選択することができたら、「Delete」キーを押します。(⑤)
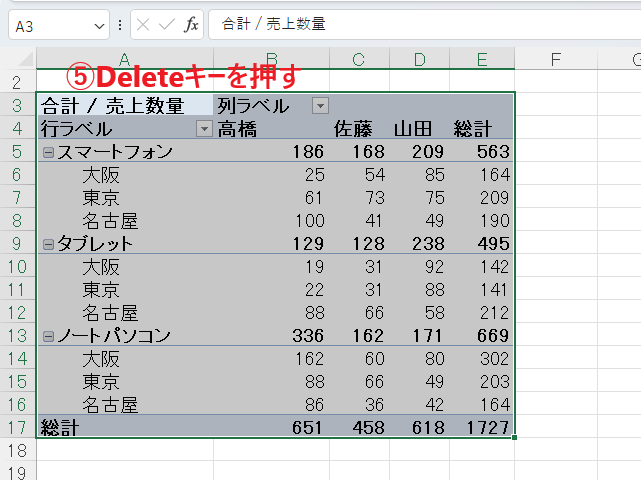
これでピボットテーブル全体を削除することができます。
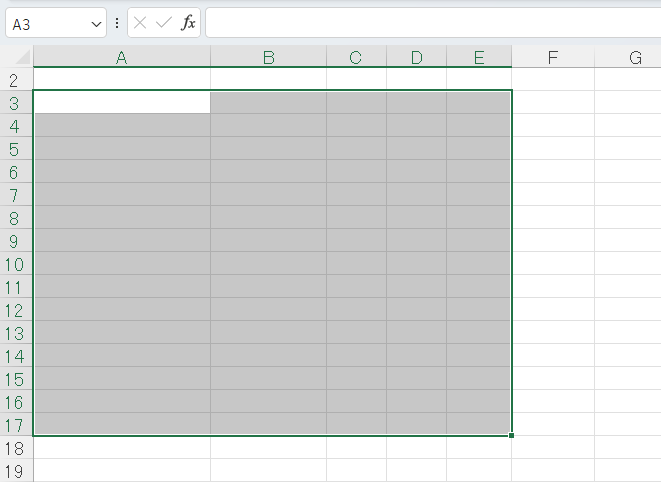
方法2:ピボットテーブルのフィールドを削除する
ピボットテーブルで不要になったフィールドを個別で削除することもできます。
例えば、下の図の例で、「大阪」「東京」という「地域」フィールドを削除します。

ピボットテーブル内をクリックします。(①)
そうすると「ピボットテーブルのフィールド」が右側に表示されます。
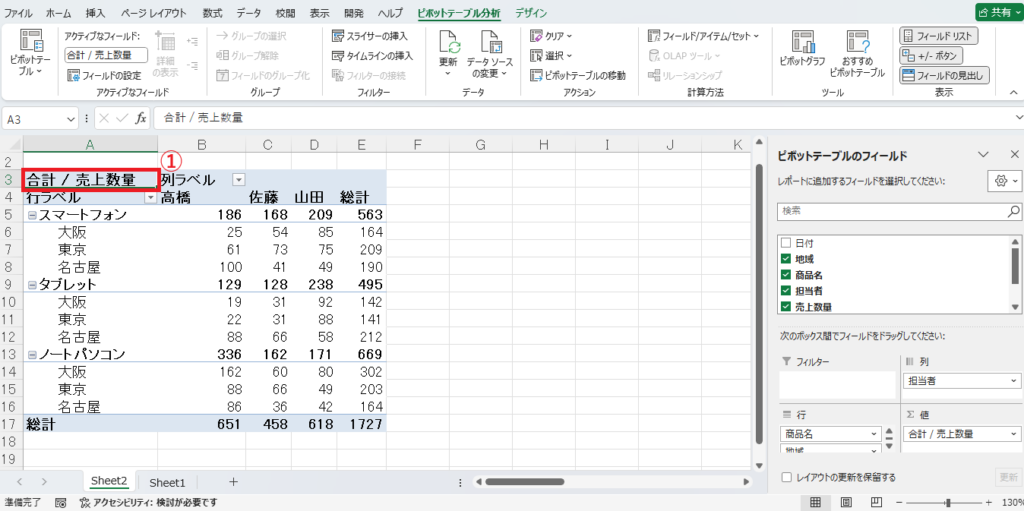
もし「ピボットテーブルのフィールド」が表示されない場合は、「ピボットテーブル分析」タブの「フィールドリスト」をクリックすると表示されます。

「行」や「列」などに表示されているフィールドから削除したいフィールドの▽をクリックします。
今回の例では、「地域」の▽をクリックします。(②)
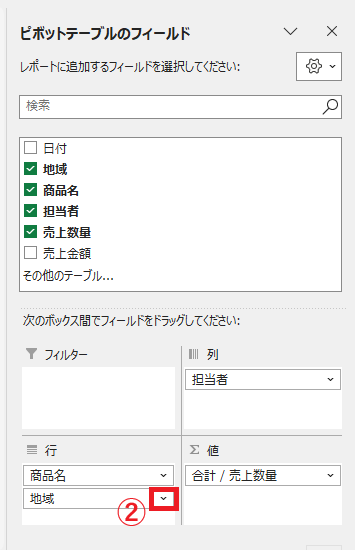
表示されたメニューから「フィールドの削除」をクリックします。(③)
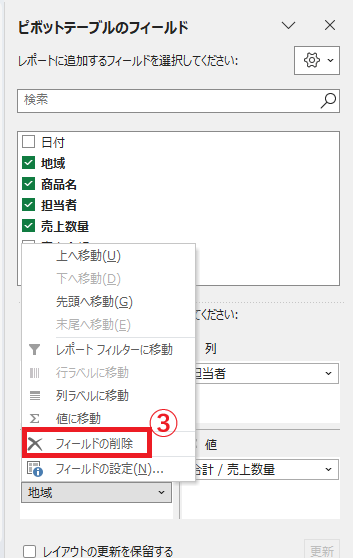
これでフィールドがピボットテーブルから削除されます。
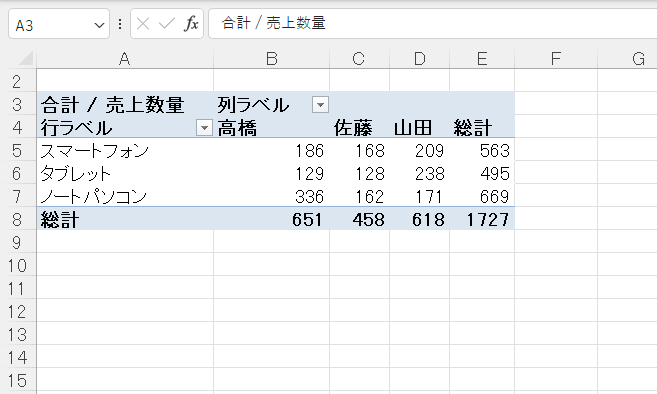
よくある質問 (FAQ)
Q1: ピボットテーブルを元に戻すことはできますか?
A1: 削除後に元に戻す場合は、Ctrl + Zを押して操作を取り消してください。ただし、削除後に保存してしまうと復元できません。
Q2: ピボットテーブルを削除しても、元のデータには影響がありますか?
A2: ピボットテーブルを削除しても、元のデータには一切影響を与えません。ピボットテーブルはあくまで集計結果を表示するもので、元データ自体はそのまま残ります。
Q3: ピボットテーブルのデータが見えなくなった場合は?
A3: 元のデータ範囲や接続先を確認してください。元データが削除されるとピボットテーブルが機能しなくなります。
Q4: ピボットテーブルを削除しても、関連するグラフは消えませんか?
A4: ピボットテーブルを削除しても、関連するピボットグラフは消えません。グラフが不要な場合は、グラフ自体も手動で削除する必要があります。
まとめ
本記事では、Excelでピボットテーブルを削除する方法を詳しく説明しました。
ピボットテーブルを整理することで、データシートがすっきりし、作業のスピードアップが期待できます。
手順を確認し、不要なピボットテーブルを簡単に削除して、効率的なExcel操作を実現しましょう。

