Excelでメモ(旧コメント)を活用している場合、それらを含めて印刷したいことがあります。
しかし、通常の印刷設定ではメモは反映されません。
本記事では、Excelのメモを印刷する方法について詳しく解説します。
メモ(旧コメント)を印刷する方法
メモも含めて印刷する手順は次の通りになります。
手順1 メモを表示する
まず印刷するメモを表示する必要があります。
「校閲」タブを選択します。(①)
「メモ」をクリックします。(②)

表示されたメニューから「すべてのメモを表示」をクリックします。(③)
これでシート内のすべてのメモが表示されます。
※個別で印刷するメモを変更したい場合は、「メモの表示/非表示」を使ってメモを表示してください。
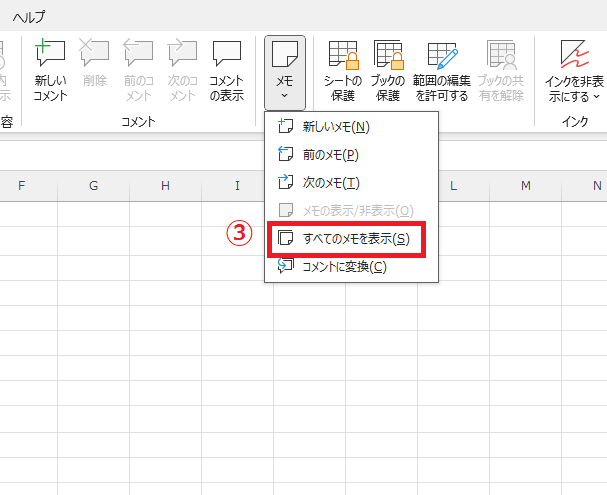
手順2 ページ設定を変更する
メモを表示することができたら、メモを含めて印刷するように設定を行います。
「ページレイアウト」タブを選択します。(④)
「ページ設定」をクリックします。(⑤)
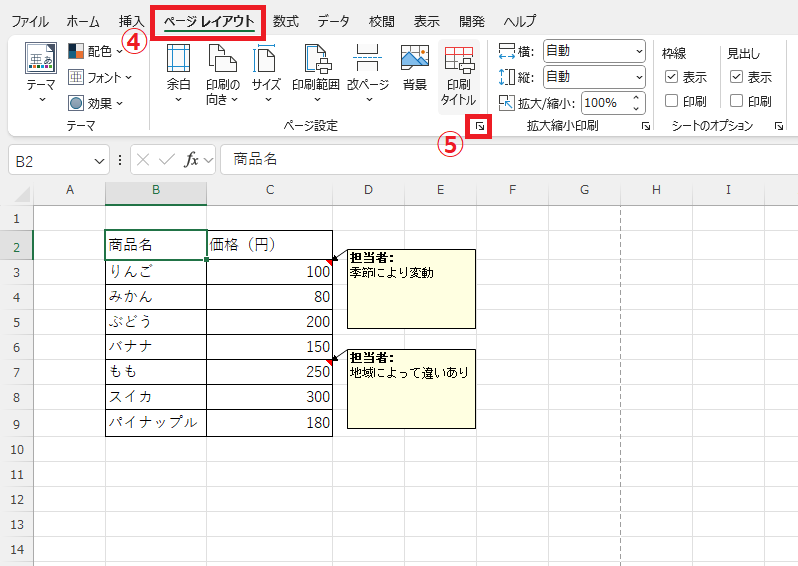
「ページ設定」ダイアログボックスが表示されます。
「シート」タブを選択します。(⑥)
「コメントとメモ」のプルダウンリストをクリックします。(⑦)
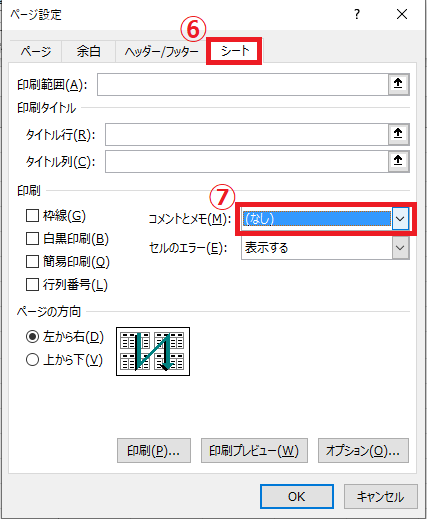
「画面表示イメージ(メモのみ)」を選択します。(⑧)
OKボタンをクリックします。(⑨)

手順3 印刷を実行する
これでメモを印刷する設定が完了になります。
通常通り印刷を行うとメモも含めて印刷されるようになります。
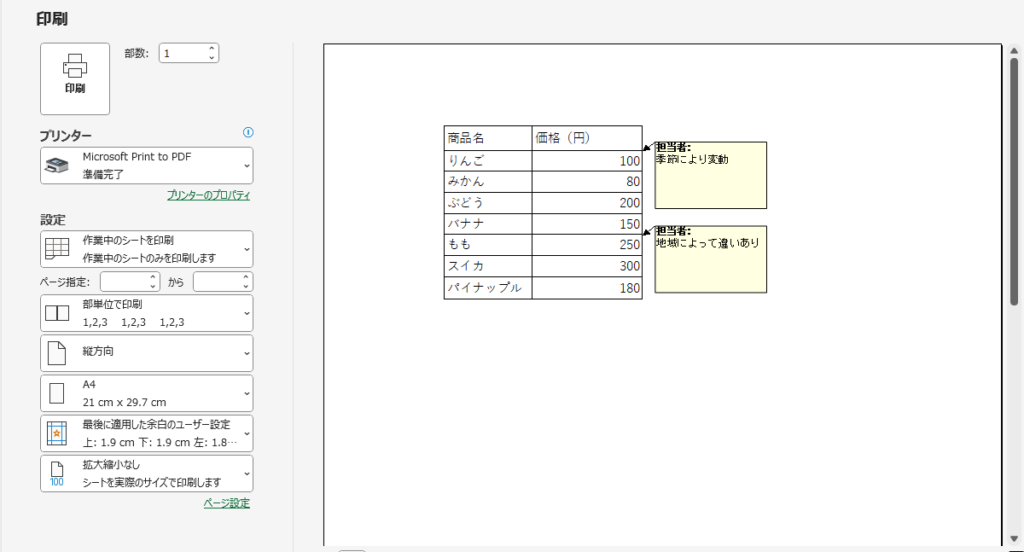
よくある質問 (FAQ)
Q1: Excelのメモ(コメント)はデフォルトで印刷されますか?
A1: いいえ、Excelのメモ(コメント)はデフォルトでは印刷されません。設定を変更する必要があります。
Q2: メモ(コメント)を別のページにまとめて印刷することはできますか?
A2: はい、「ページ設定」から「シート」タブを開き、「コメントとメモ」を「シートの末尾」に設定すると、メモとコメントを別ページにまとめて印刷できます。
Q3: Excelの「メモ」と「コメント」は違うのですか?
A3: はい、Excel 2019以降では「メモ」と「コメント」は異なります。メモはシンプルな注釈、コメントはスレッド形式のやり取りが可能な機能です。
Q4: 印刷プレビューにメモ(コメント)が表示されないのですが?
A4: メモ(コメント)の印刷設定が「なし」になっている可能性があります。または、メモが表示する設定になっていない可能性があります。
Q5: メモ(コメント)のフォントサイズを変更して印刷できますか?
A5: はい、メモの枠を右クリックして「コメントの書式設定」を開き、フォントサイズを変更できます。
Q6: 印刷後にメモ(コメント)がずれて表示されることがありますが、対処法は?
A6: メモの位置を手動で調整し、適切な位置に固定することで改善できます。
まとめ
Excelのメモ(コメント)を含めて印刷する方法について解説しました。
デフォルトでは印刷されないため、「ページ設定」から適切な設定を行うことが重要です。
メモのフォントや位置を調整することで、より見やすい印刷結果を得ることも可能です。
作業の効率を上げるために、今回紹介した手順をぜひ活用してみてください!


