Excelで日付と曜日をセットで表示したい場合、日付を手入力してから曜日を入力するのは非常に手間です。
スケジュール管理や勤怠管理、イベントの計画など、曜日表示が求められる場面で特に役立ちます。
この記事では、Excelで日付を入力するだけで曜日を自動表示する方法を解説します。
初心者でもわかりやすく説明しますので、ぜひ参考にしてください。
目次
Excelで曜日を自動表示する方法
Excelで曜日を自動表示する方法は、以下の2つです。
- セルの書式設定を使う方法
- TEXT関数を使う方法
それぞれの方法を詳しく解説していきます。
方法1:セルの書式設定で曜日を表示する
手順1 日付のセルを参照する数式を入力
まず、曜日を表示させたいセルを選択します。
例:セル C3 を選択します。
選択したセルに以下のように入力します。
=日付のセル番地
今回の例では
=B3
と入力します。
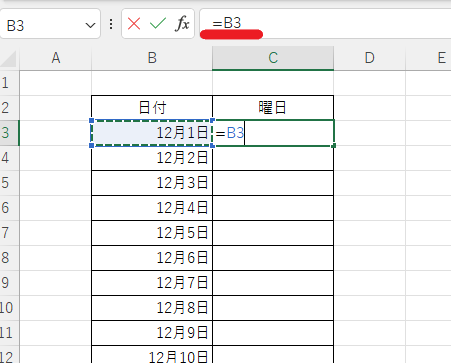
これで指定したセルと同じ日付が表示されます。
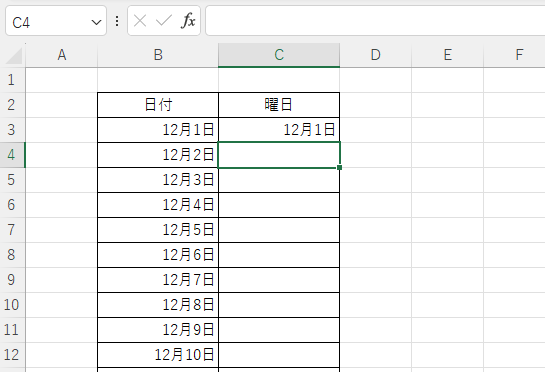
手順2 「セルの書式設定」を開く
次に、曜日を表示する場所を再度選択します。今回は、「C3」。(①)
「ホーム」タブの「数値」グループにある「表示形式」(右下の矢印)をクリックします。(②)
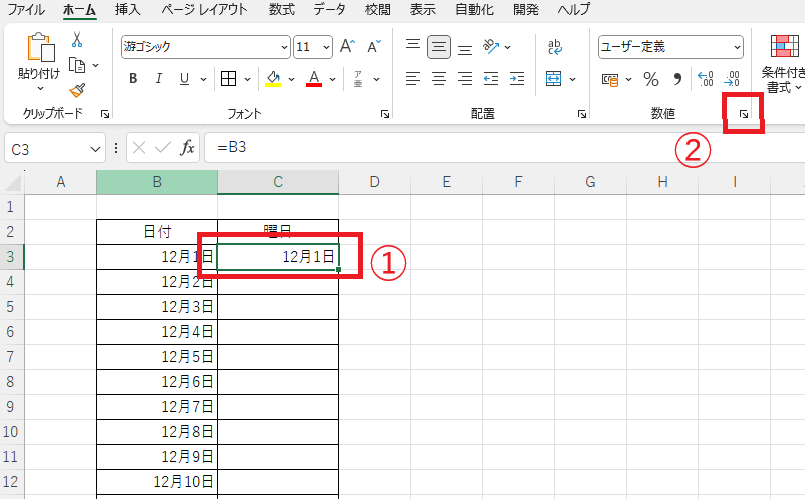
手順3 曜日の表示形式を設定
「セルの書式設定」ダイアログボックスが表示されます。
「表示形式」タブの「分類」から「ユーザー定義」を選択します。(③)
「種類」のボックスに、曜日表示形式を入力します。(④)
- aaa:月、火、水…
- aaaa:月曜日、火曜日、水曜日…
入力後、「OK」をクリックします。
📌 ポイント
- "aaa" を使うと曜日を略称で表示できます。
- "aaaa" を使うと曜日をフル表示できます。
- 日付を変えれば、曜日も自動的に変更されます。
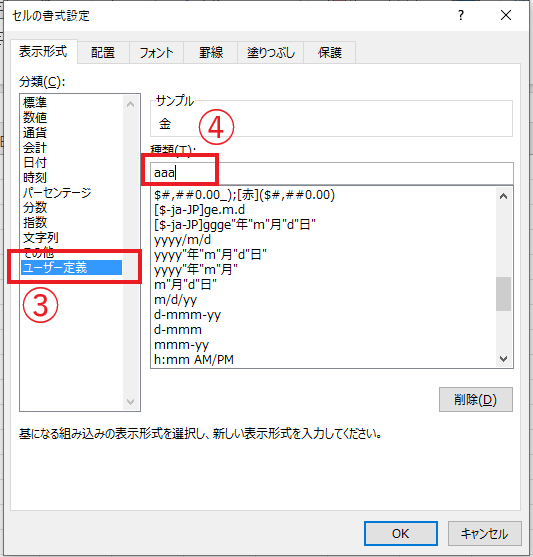
手順4 他のセルにコピーする
これで曜日が表示されたので、最後にオートフィル(セルの右下をドラッグ)で最後まで反映されます。
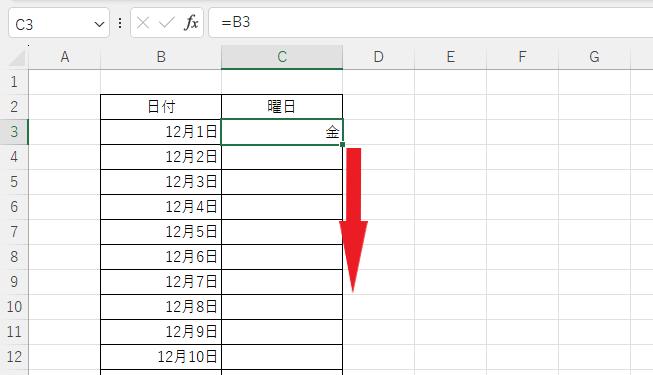
これで、日付から自動的に曜日が表示されるようになりました。
もし、翌月などで日付を変える場合も、日付のセルだけ変更すれば曜日も自動的に変更されます。
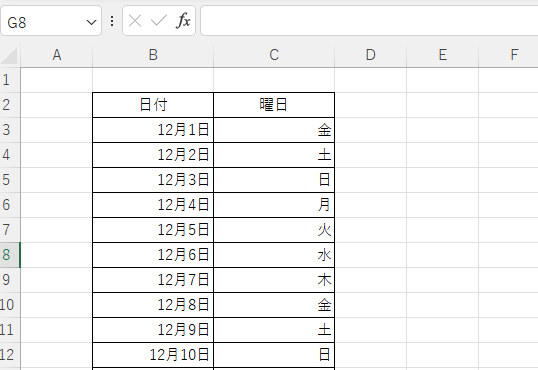
方法2:TEXT関数を使って曜日を表示する
TEXT関数を使って曜日を表示する方法もあります。
関数を使うと、セルの書式設定を変更しなくても曜日を表示できます。
手順1 TEXT関数を入力する
まず、曜日を表示するセルを選択します。(①)
「数式」タブを選択します。(②)
「文字列操作」をクリックします。(③)
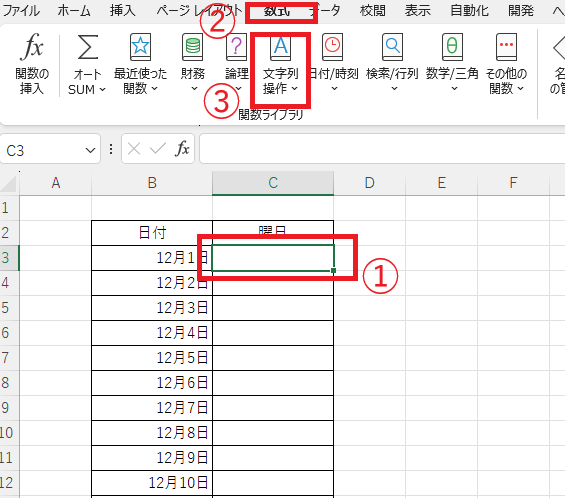
一覧が表示されるので、「TEXT」をクリックします。(④)
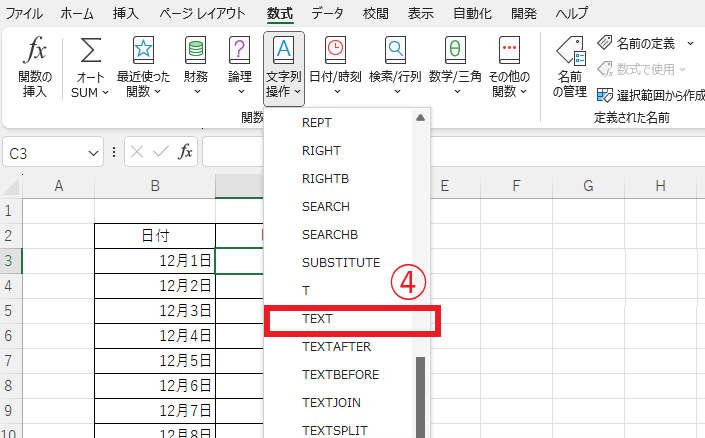
手順2 TEXT関数の引数を設定
「関数の引数」ダイアログボックスが表示されます。
「値」の欄に、日付のセルを入力します。(⑤)
「表示形式」に"aaa"と入力します(⑥)
数式としては以下のようになります。
=TEXT(B3,"aaa")
最後に、OKボタンを押します。
📌 ポイント
- B3:日付が入力されているセルを指定
- "aaa":月、火、水…("aaaa" にすれば「月曜日」形式で表示)
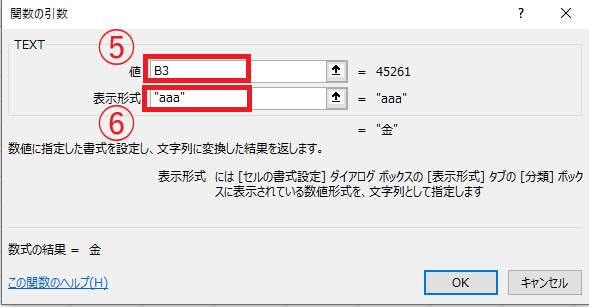
手順3 他のセルにコピーする
これで曜日が表示されたので、最後にオートフィル(セルの右下をドラッグ)で最後まで反映されます。
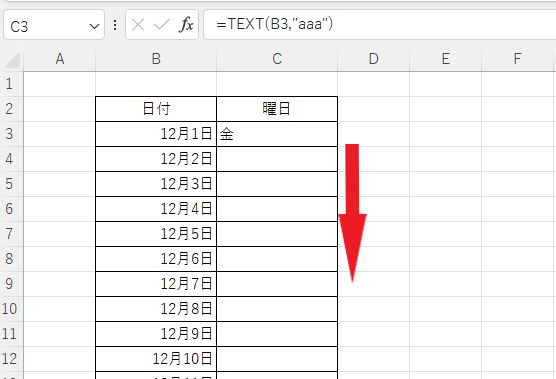
これで、日付から自動的に曜日が表示されるようになりました。
もし、翌月などで日付を変える場合も、日付のセルだけ変更すれば曜日も自動的に変更されます。
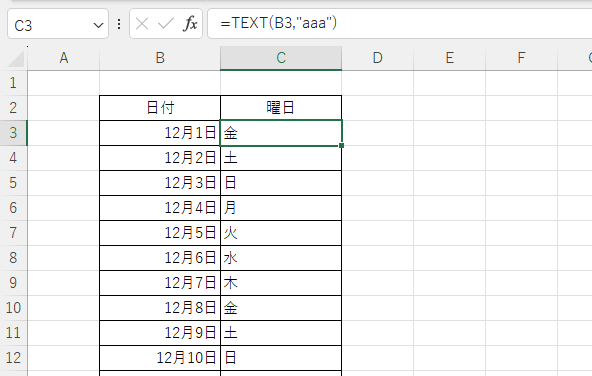
よくある質問 (FAQ)
Q1: 曜日を表示するセルに日付も一緒に表示されるのですが、分ける方法はありますか?
A1: 日付と曜日を別のセルに表示することで解決できます。たとえば、日付を入力するセルとは別のセルに=TEXT(A1, "aaa")を入力してください。
Q2: 年や月を変えた際に曜日が自動で更新されません。原因は何ですか?
A2: 日付セルに正しくリンクしていない場合があります。曜日セルに設定した数式が、正しい日付セルを参照しているか確認してください。
Q3: 日付と曜日を1つのセルに一緒に表示する方法はありますか?
A3: はい、可能です。セルに=TEXT(A1, "yyyy/mm/dd (aaa)")を入力すると、日付と曜日が1つのセルに表示されます。
Q4: 日付が連続するように入力しながら、曜日を自動で表示する方法はありますか?
A4: オートフィルを使用してください。日付を連続して入力し、対応するセルに曜日の数式を入力してコピーすれば自動で反映されます。
Q5: 西暦ではなく和暦で日付を入力しても曜日を表示できますか?
A5: はい、可能です。和暦を使用する場合はセルの書式設定を「和暦」に変更し、曜日を表示するセルには通常通りの数式を使用してください。
まとめ
Excelで日付を入力すると、曜日が自動的に表示されるように設定しておくと、作業効率が大幅にアップします。
今回紹介した2つの方法を活用し、スケジュール管理や勤怠管理を効率化しましょう!
- セルの書式設定:簡単に曜日を表示させたいときにおすすめ
- TEXT関数:数式として扱いたいときにおすすめ
日付入力と同時に曜日が表示されると、管理がしやすくなるため、ぜひ試してみてください!
なお、日付と曜日を同じセルに表示する方法は以下の記事をご覧ください。
記事のまとめ
- 曜日を表示するセルに日付を参照する数式を入力する。その後、セルの表示形式に「aaa」と設定する。
- 曜日を表示するセルに、「=TEXT(日付,"aaa")」と入力する。



