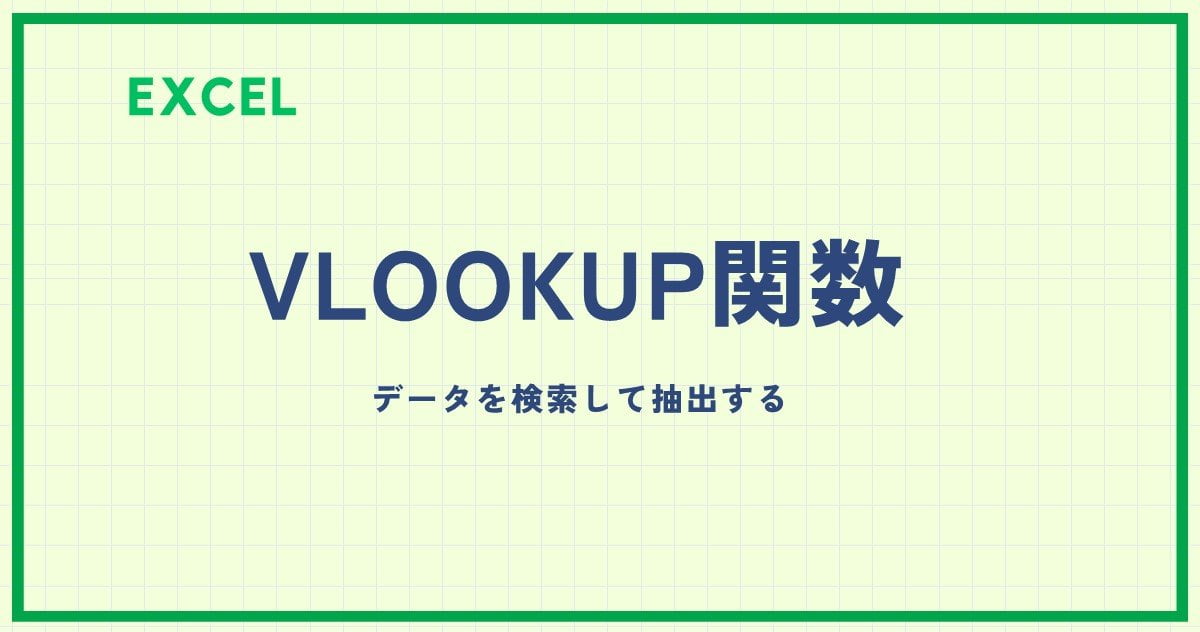ExcelのVLOOKUP関数は、データの検索と抽出を効率的に行うための関数です。
他のシートやリストから特定の値を探し出し、その関連情報を取得することができるため、データの整理やレポート作成が格段に楽になります。
本記事では、この便利な関数の使い方を詳しく解説します。
VLOOKUP関数の書式
VLOOKUP関数の書式は以下の通りです。
VLOOKUP関数の入力方法
VLOOKUP関数の入力方法は、次のようになります。
まずVLOOKUP関数を入力するセルを選択します。(①)
次に「数式」タブを選択します。(②)
「関数ライブラリ」グループの「検索/行列」を選択します。(③)
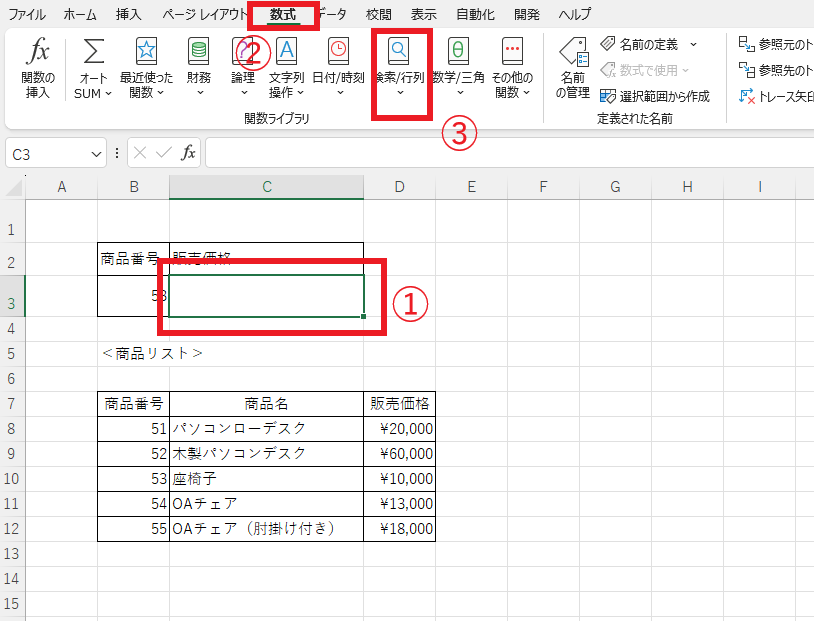
関数の一覧が表示されますので、VLOOKUP関数を探し選択します。(④)
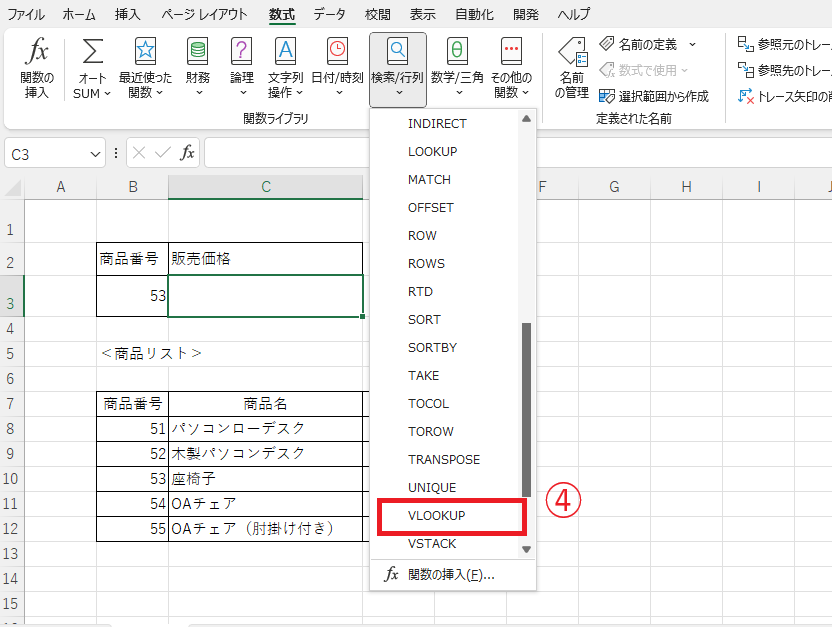
「関数の引数」ダイアログボックスが表示されます。
第1引数 「検索値」
まず第1引数を指定します。
第1引数の「検索値」には、検索する値を入力します。
今回の例では、「B3」に書かれている商品番号をもとに販売価格を表示したいので、「検索値」には「B3」を指定します。
検索値の欄にカーソルがある状態で、「B3」をクリックするとセル番地が入力されます。
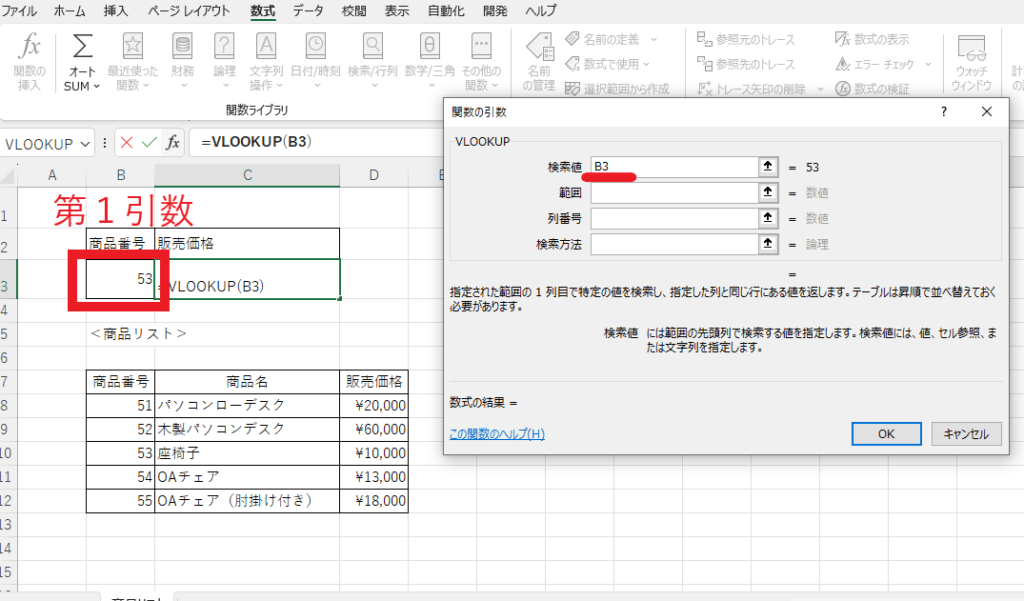
第2引数 「範囲」
第2引数を指定します。
「範囲」には検索対象がある範囲を指定します。
今回は、商品リストの表から、販売価格を調べたいので、商品リストの表の場所「B8:D12」を指定します。
「範囲」の欄にカーソルを移動し、「B8」から「D12」までドラッグして入力します。
※注意点として、「検索値」で検索する対象は、「範囲」の一覧左の列(1列目)にする必要があります。2列目や3列目は検索対象になりません。
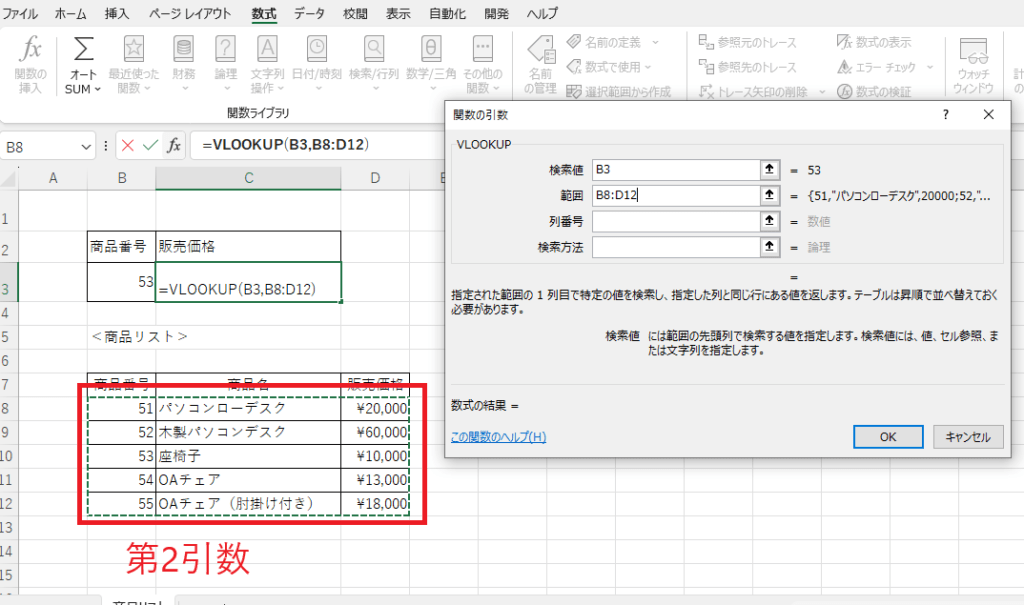
第3引数 「列番号」
第3引数を入力します。
「列番号」には、返される値を含む範囲内の列番号を指定します。
ここの列番号は、第2引数で指定した範囲内における列番号になります。
第2引数では、「B8:D12」と指定したので、「商品番号」の列が「1」、「商品名」の列が「2」、販売価格の列が「3」になります。
そして表示したいのは、販売価格なので、第3引数の「列番号」の欄には「3」と入力します。
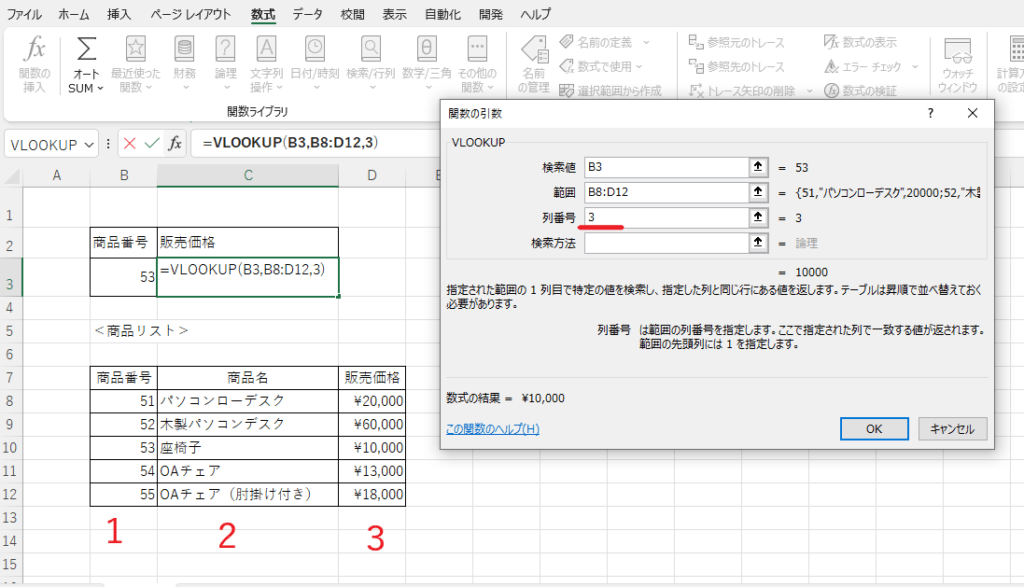
第4引数 「検索方法」
最後に第4引数を指定します。
第4引数には、検索方法を指定します。
検索方法の引数は、FALSEまたはTRUEで指定します。
- FALSE:完全一致
- TRUE:近似一致
一般的に使用されることが多いのは、完全一致の「FALSE」になります。
今回の例でも「検索方法」の欄には、「FALSE」と入力します。
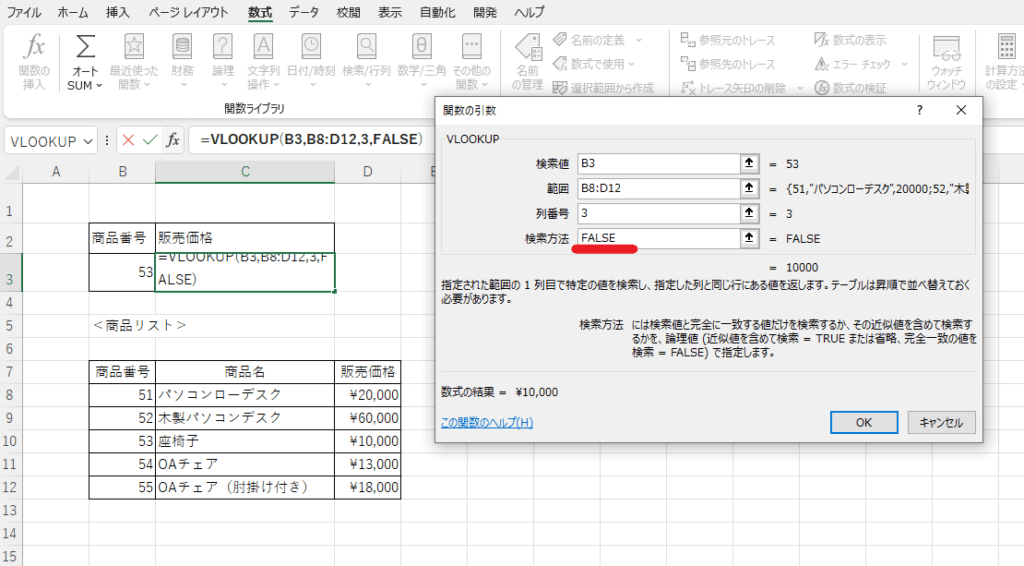
これで入力は終わったので、最後にOKボタンを押します。
そうすると、商品番号から販売価格が検索されて表示されました。
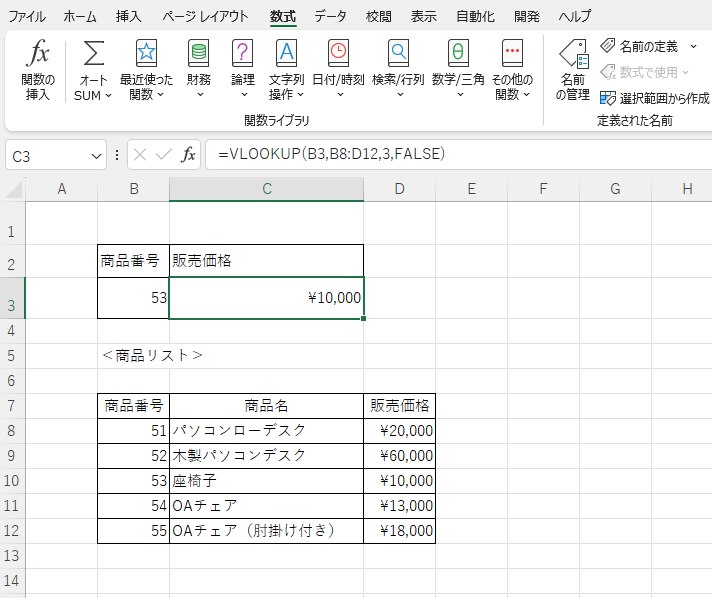
注意点
- 検索する場所の範囲が空白になっている場合や、検索対象の値が存在しない範囲を指定した場合は、#N/A エラーが返されます。
- 検索方法の引数を FALSEに指定した場合、検索対象の値と完全に一致するデータが存在する場合のみ、そのデータの値が返されます。
- 検索方法の引数を TRUEに指定した場合、検索対象の値に近いデータが存在する場合、そのデータの値が返されます。
よくある質問 (FAQ)
Q1: VLOOKUP関数でエラー(#N/A)が表示される原因は何ですか?
A1: 主な原因は次の通りです。
- 検索値が検索範囲に存在しない
- 範囲を正しく指定していない
Q2: データが右側にない場合でもVLOOKUPを使えますか?
A2: VLOOKUPは検索値の右側にあるデータしか取得できません。データが左側にある場合はINDEXとMATCH関数の組み合わせやXLOOKUP関数を使用してください。
Q3: VLOOKUP関数の検索範囲に絶対参照($記号)は必要ですか?
A3: 必須ではありませんが、コピーする場合は絶対参照にすることで範囲が固定され、意図しない動作を防げます。
Q4: 検索結果が複数存在する場合、VLOOKUPはどれを返しますか?
A4: VLOOKUPは最初に見つかった一致する値を返します。同じ値が複数ある場合、最初のものだけが返されます。
Q5: エラーが発生した場合に特定の値(例:「見つかりません」など)を返すには?
A5: IFERROR関数を組み合わせて、エラー時に任意の値を返す設定が可能です。例: =IFERROR(VLOOKUP(...), "見つかりません")
まとめ
VLOOKUP関数は、表のデータを処理する際に非常に便利な関数です。
例えば、以下のようなものに応用することができます。
- 商品名から商品コードを検索する
- 商品コードから価格を検索する
- 従業員名から部署名を検索する
VLOOKUP関数は、Excelを使いこなすための基本的な関数の1つです。
ぜひ使い方をマスターして、表のデータを効率的に処理できるようにしましょう。