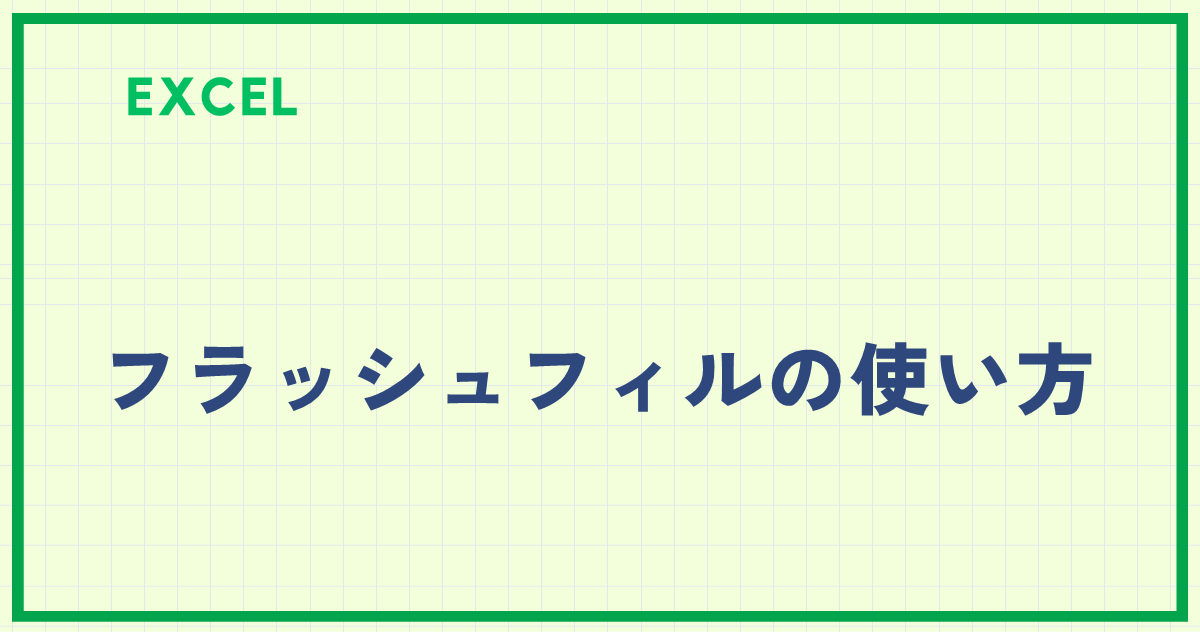Excelのフラッシュフィルとは、データの規則性を自動で認識し、残りのセルに同じ規則で入力してくれる便利な機能です。
例えば、氏名から姓と名に分ける、日付の書式を統一するなど、面倒な作業を一瞬で終わらせることができます。
なぜフラッシュフィルを使うと便利なの?
- 入力ミスを減らせる: 手動入力によるミスを大幅に減らすことができます。
- 作業時間を短縮できる: 規則性の高いデータ入力作業を自動化することで、大幅な時間短縮が可能です。
- 誰でも簡単に使える: 特殊な関数やマクロを使わなくても、簡単な操作で利用できます。
フラッシュフィルを使う方法
以下のような表があり、「氏名」から「姓」と「名」に分けたいと思います。
※「氏名」に入力されているデータは「姓」と「名」の間に半角スペースが入っています。
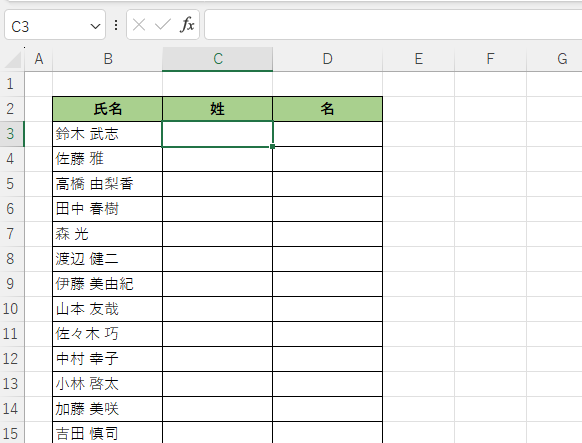
まず、「姓」の方から行います。
セル「C3」に「鈴木」と入力します。(①)
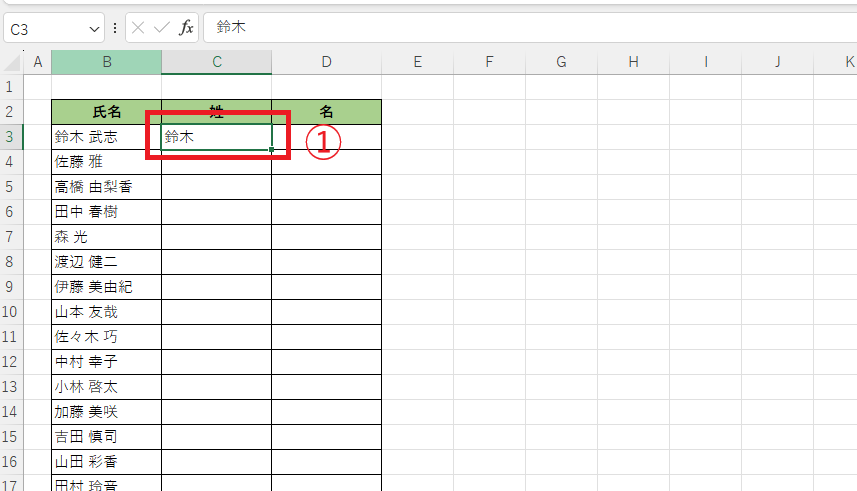
次にセル「C3」を選択します。表内のC列であればどこでも大丈夫です。(②)
「データ」タブを選択します。(③)
「データツール」グループの「フラッシュフィル」をクリックします。(④)
※なお、フラッシュフィルのショートカット、「Ctrl」+「E」でもできます。
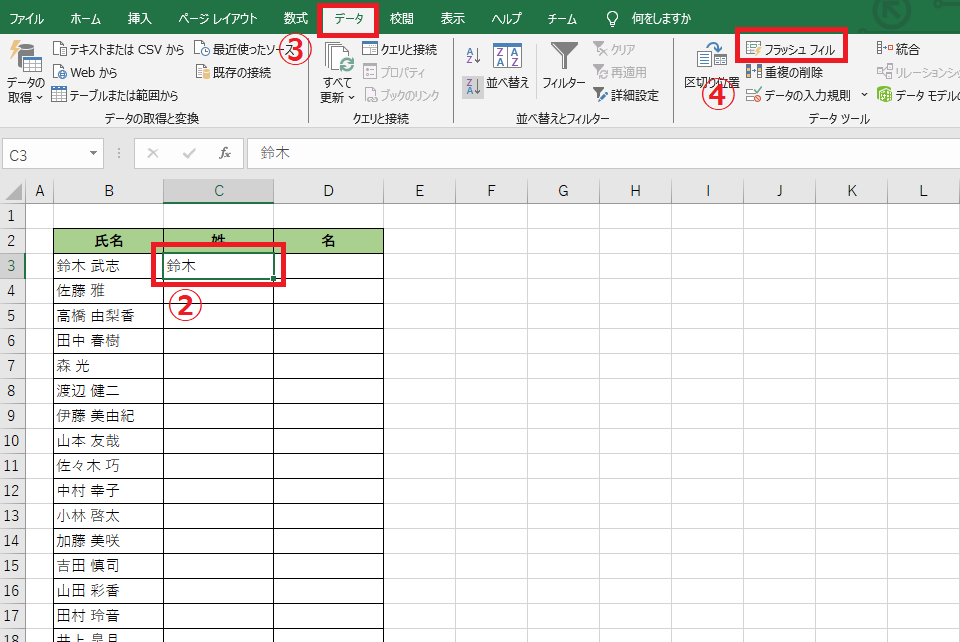
そうすると、「姓」が抽出されました。
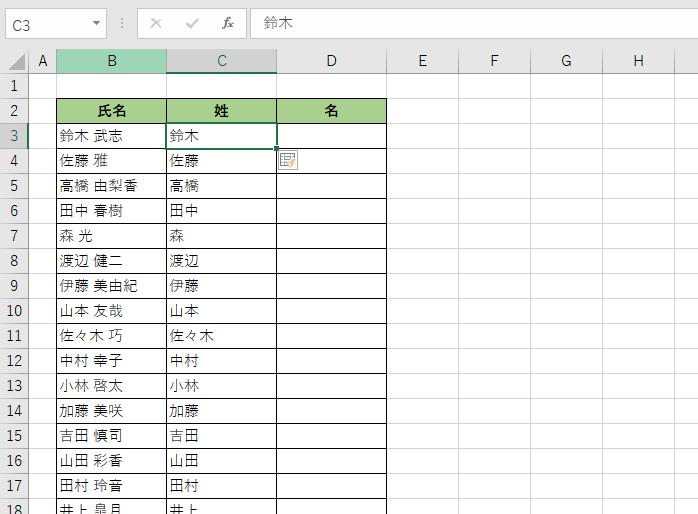
次に「名」を抽出します。
セル「D3」に「武志」と入力します。(⑤)
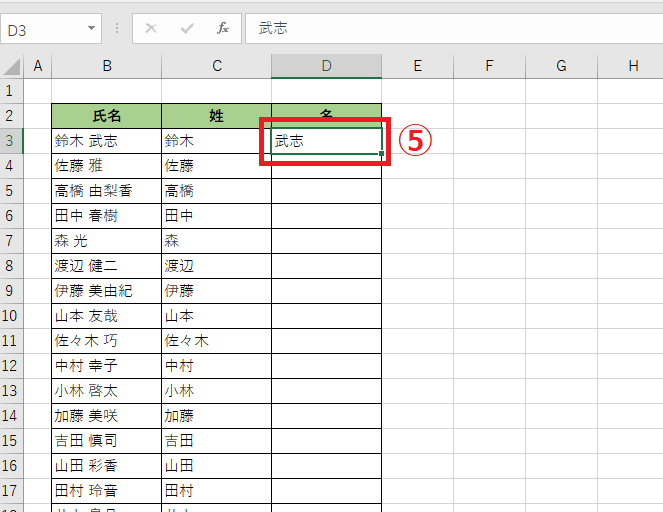
次にセル「D3」を選択します。表内のD列であればどこでも大丈夫です。(⑥)
「データ」タブを選択します。(⑦)
「データツール」グループの「フラッシュフィル」をクリックします。(⑧)
※なお、フラッシュフィルのショートカット、「Ctrl」+「E」でもできます。

そうすると、「名」が抽出されました。
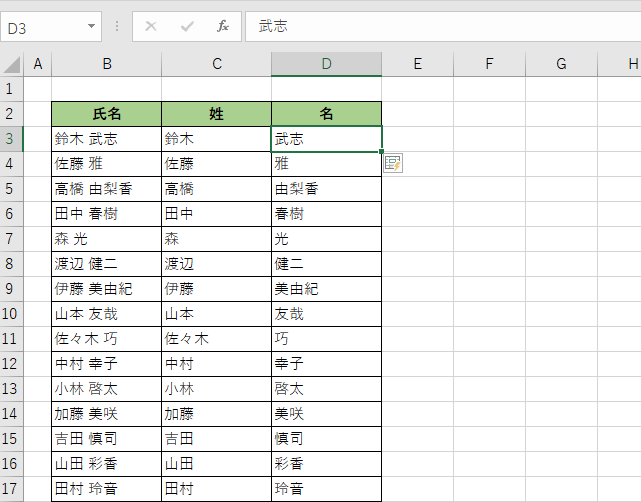
フラッシュフィルの注意点
使用するデータはすべて同じ規則で入力されている必要があります。
例えば、先ほどの氏名の時のように、半角と全角が混在していたりすると正しく実行できません。
以下に期待通りにできない例を紹介します。
下の表のように「住所」から「都道府県」を抽出します。
セル「C3」に「東京都」と入力し、フラッシュフィルを実行すると、
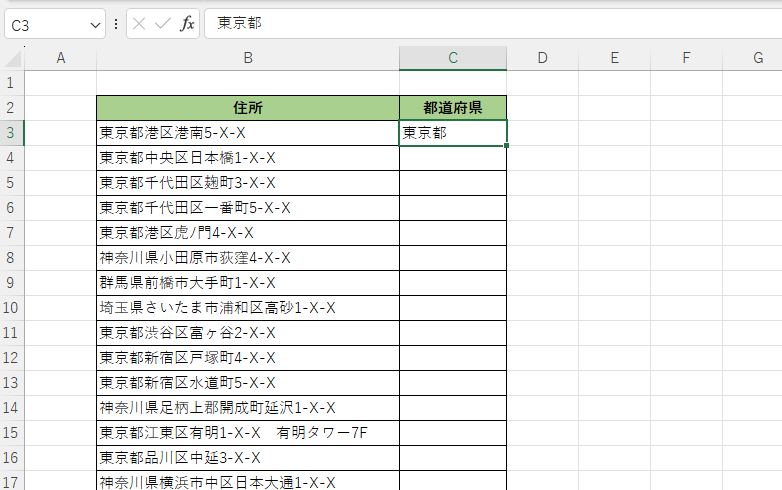
下のように実行されます。セル「C8」のように「神奈川」と抽出されてしまっています。これは単純に左から3文字分抽出されたためになります。以下のようなケースでは関数を使用して抽出する必要があります。
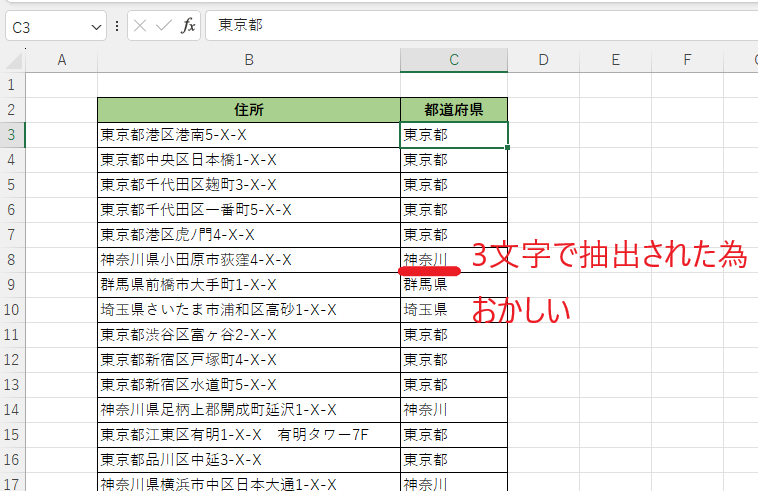
よくある質問 (FAQ)
Q1: フラッシュフィルとは何ですか?
A1: フラッシュフィルは、Excelの機能の一つで、ユーザーが入力したパターンを基に自動でデータを補完してくれる機能です。名前の分割や結合、フォーマットの変更など、データ入力の作業を効率化できます。
Q2: フラッシュフィルを使用するにはどうすればいいですか?
A2: フラッシュフィルを使用する手順は、まずパターンを示すために最初のセルにデータを入力します。次に「データ」タブの「フラッシュフィル」をクリックします。これでExcelがパターンを認識して残りのデータを自動入力します。
Q3: ショートカットキーでフラッシュフィルを使うことはできますか?
A3: はい、フラッシュフィルにはショートカットキーがあります。「Ctrl + E」を使用することで、選択範囲にフラッシュフィルを適用できます。
Q4: どのような場面でフラッシュフィルを使うのが便利ですか?
A4: フラッシュフィルは以下のような場面で便利です:
- 名前を「姓」と「名」に分割する。
- 日付データから年や月だけを抽出する。
- メールアドレスからドメイン部分を取り出す。
- データを特定のフォーマットに変換する。
Q5: フラッシュフィルは動的にデータを更新しますか?
A5: フラッシュフィルは一度だけデータを補完します。元データが変更されても自動的には更新されません。更新が必要な場合は再度フラッシュフィルを実行してください。
まとめ
フラッシュフィルは、Excelの便利な機能です。
データを自動的に処理することで、作業時間を短縮することができます。
ぜひ、活用してみてください。
使用する際は、すべて同じ規則で入力されていることを確認のうえ使用してください。