Excelで作成した資料を印刷するとき、文字や表が小さすぎて見づらいと感じたことはありませんか?
そんなときに便利なのが、Excelの拡大印刷機能です。
この記事では、資料を大きく、そしてきれいに印刷するための手順をわかりやすく解説します。
プレゼン資料や配布物を作成するときに役立つ方法なので、ぜひ覚えておきましょう。
拡大印刷する方法
Excelで小さい表を印刷しようとすると、下の図のように印刷されてしまいます。
このままだと小さくて使いづらいし、見栄えも良くありません。
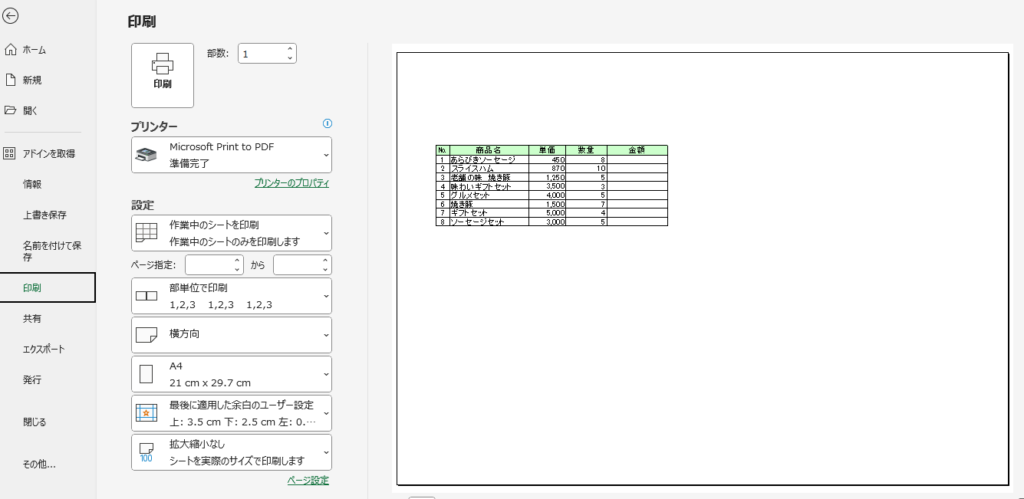
このような場合に拡大印刷する手順を紹介します。
「ページレイアウト」タブを選択します。(①)
「拡大縮小印刷」グループにある「拡大/縮小」のパーセンテージを大きくします。(②)
拡大率は、100%を基準になります。たとえば、100%で印刷するときよりも2倍の大きさで印刷したい場合は、拡大率を「200%」と指定します。
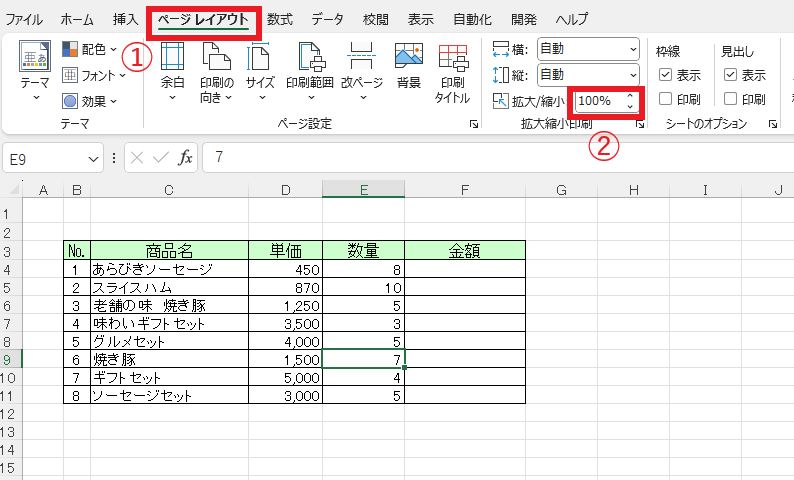
たとえば、「200%」を設定すると、下の図のように拡大して印刷されます。
拡大率を指定したら、必ず「印刷プレビュー」画面で確認してから印刷してください。印刷プレビュー画面では、拡大率の効果を確認することができます。
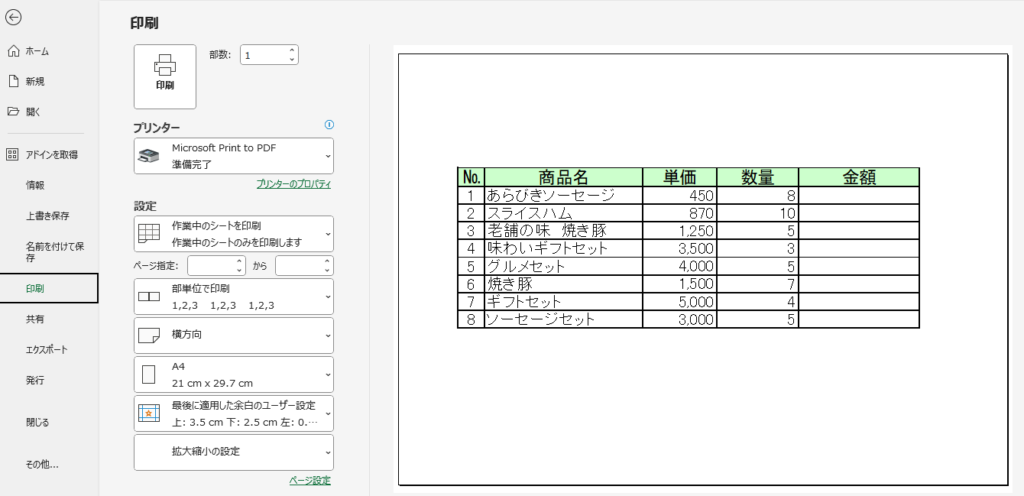
印刷画面から設定する方法
同じように印刷画面から拡大して印刷する方法も紹介します。
印刷画面の「拡大縮小なし」と表示されている箇所をクリックします。(①)
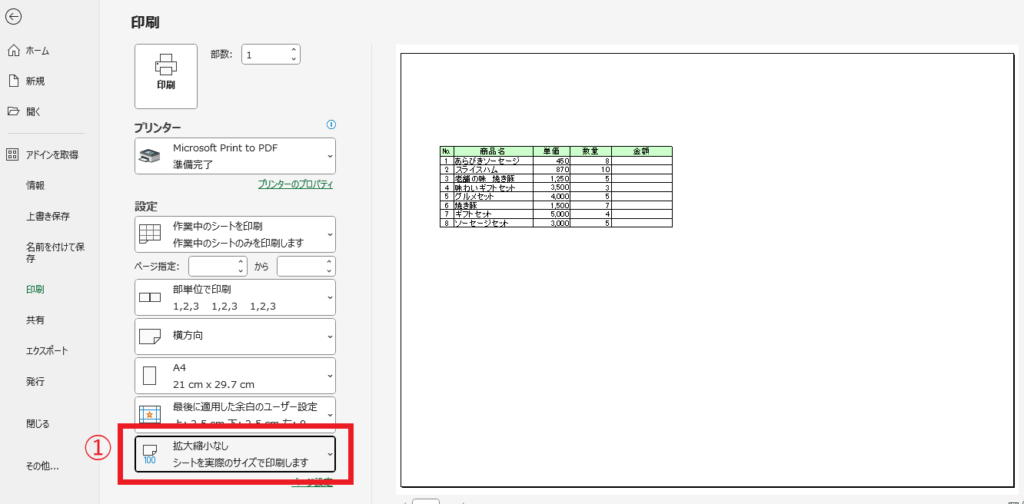
メニューが表示されるので、「拡大縮小オプション」をクリックします。(②)
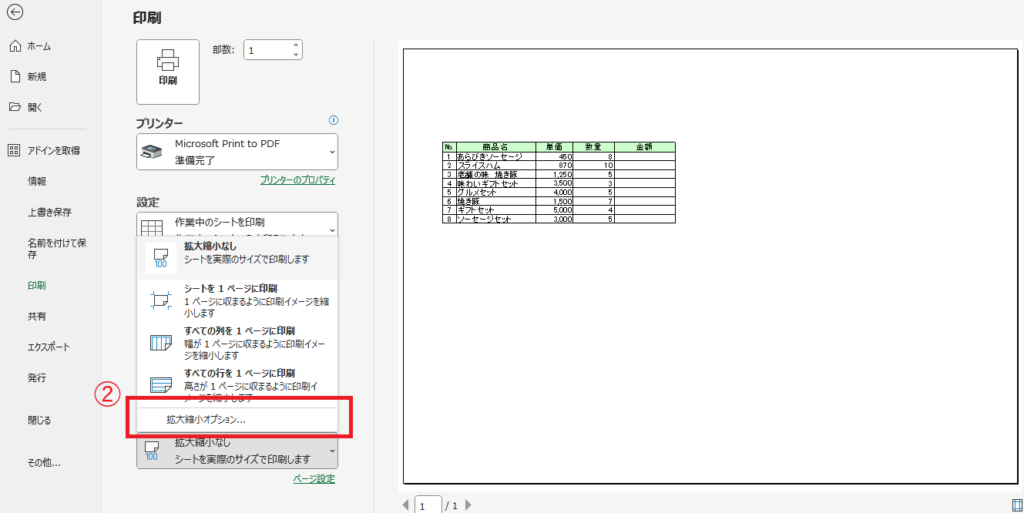
「ページ設定」ダイアログボックスが表示されます。
「ページ」タブの「拡大縮小印刷」の「拡大/縮小」のパーセンテージを大きくします。(③)
最後にOKボタンを押します。(④)
この方法でも同じように拡大印刷することができます。
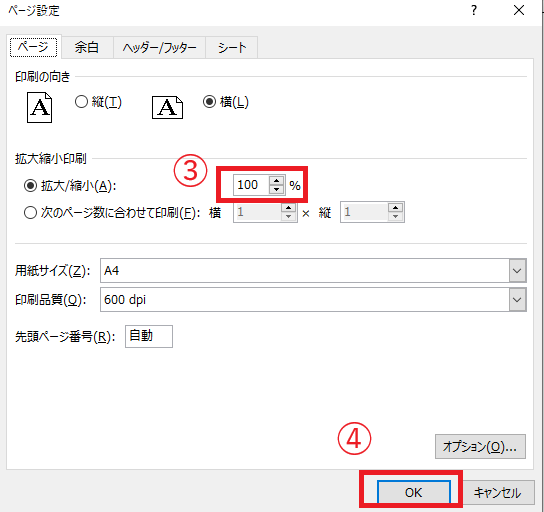
まとめ
Excelでの拡大印刷を活用することで、資料が見やすく、インパクトのある仕上がりになります。
今回ご紹介した手順を参考にすれば、簡単に資料を大きく印刷でき、特にプレゼンテーションや配布物の際に役立ちます。
ぜひこの方法を取り入れて、印刷物のクオリティを向上させてください。
なお、用紙に対して中央に印刷したい場合は以下の記事をご覧ください。



