Excelでは、セル内の文字をバランスよく整える「均等割り付け」という機能があります。
この機能を使うと、文字の幅が異なる場合でも、すべての文字が均等な間隔で配置されるため、見た目がきれいに整い、資料の完成度もアップします。
今回は、そんな「均等割り付け」の使い方を、初心者の方にもわかりやすく解説します。
目次
Excelで均等割り付けを行う方法
Excelで文字を均等に配置するには、以下の手順で設定します。
手順1 「セルの書式設定」を開く
均等割り付けを行いたいセルを選択します。(①)
上部メニューから「ホーム」タブをクリックします。(②)
「ホーム」タブ内の「配置」グループにある、右下の小さな矢印(配置の設定)をクリックします。(③)
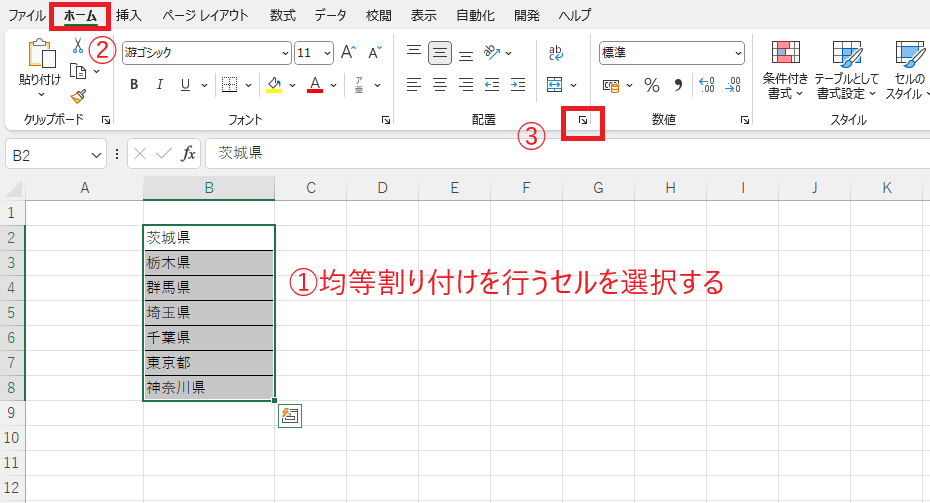
手順2 「均等割り付け」を選択する
表示された「セルの書式設定」ダイアログボックスで、「配置」タブを選択します。(④)
「文字の配置」の中にある「横位置」のプルダウンをクリックします。(⑤)
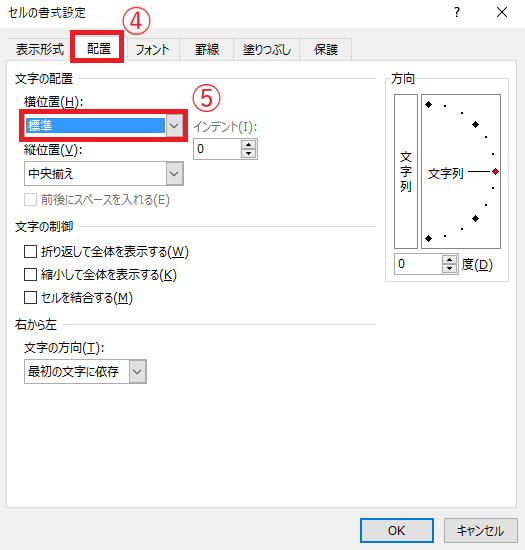
一覧の中から「均等割り付け(インデント)」を選択します。(⑥)
最後に「OK」ボタンを押します。(⑦)

これで、選択したセル内の文字が均等に配置されるようになります!
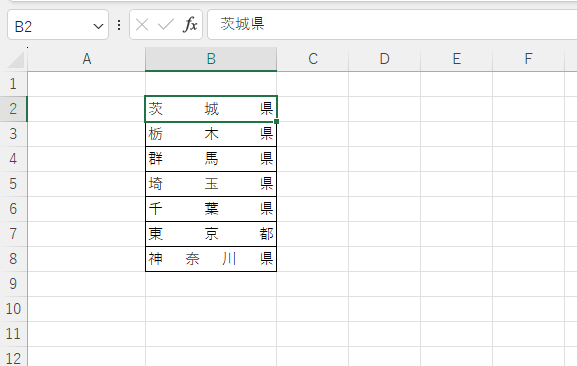
Excelで均等割り付けを解除する方法
すでに設定されている「均等割り付け」を解除するには、以下の手順で操作します。
手順1 「セルの書式設定」を開く
均等割り付けを解除したいセルを選択します。(①)
Excelの上部メニューから「ホーム」タブをクリックします。(②)
「ホーム」タブ内の「配置」グループにある、右下の小さな矢印(配置の設定)をクリックします。(③)
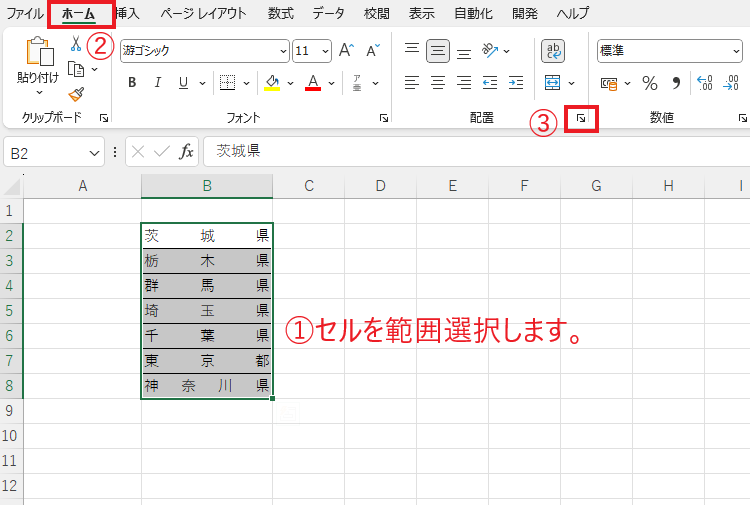
手順2 「標準」に設定する
表示された「セルの書式設定」ダイアログボックスで、「配置」タブを選択します。(④)
「文字の配置」内の「横位置」のプルダウンをクリックします。(⑤)
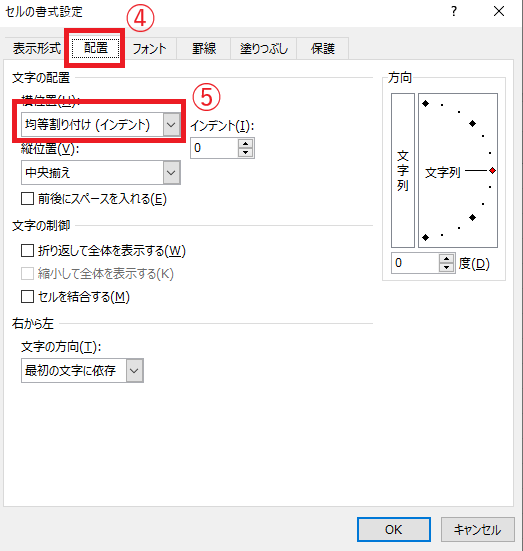
一覧から「標準」を選択します。(⑥)
最後に「OK」ボタンをクリックします。(⑦)
これで、均等割り付けが解除され、通常の配置に戻ります。

よくある質問 (FAQ)
Q1: 均等割り付けとはどのような機能ですか?
A1: 均等割り付けは、セル内の文字間隔を均等に調整して配置する機能です。見た目を整えたり、デザイン性を向上させたいときに便利です。
Q2: 均等割り付けを適用するにはどうすればいいですか?
A2: 均等割り付けを適用するには、セルを選択した状態で右クリック→「セルの書式設定」を開き、「配置」タブから「均等割り付け(インデント)」を選択してください。
Q3: 均等割り付けは複数行のセルにも適用できますか?
A3: 均等割り付けは1行内でのみ適用されます。セル内改行を使用して複数行にした場合、それぞれの行で個別に適用されます。
Q4: 均等割り付けを解除するにはどうしたらよいですか?
A4: 均等割り付けを解除するには、セルの書式設定を再度開き、「配置」タブで他の配置方法(左揃え、中央揃えなど)を選択してください。
Q5: 均等割り付けを行った後、文字のサイズやフォントを変更できますか?
A5: はい、文字のサイズやフォントを変更しても、均等割り付けの設定は維持されます。ただし、文字間隔は自動的に再調整されます。
Q6: 均等割り付けを適用したセルの中で一部の文字だけに別の書式を設定できますか?
A6: いいえ、均等割り付けはセル全体に適用されるため、一部の文字だけに異なる書式を設定することはできません。
まとめ
Excelで均等割り付けを行うことで、データが整然と並び、表やリストの見た目がスッキリとします。
視覚的なバランスが整うことで、情報の理解もしやすくなり、プレゼンテーション資料や報告書の質もぐっとアップします。
ビジネス文書の仕上がりをワンランク上げるために、ぜひこの機能を活用してみてください!


