Excelでデータを印刷する際、行番号と列番号が印刷されると、データの位置が一目で分かりやすくなり、より効率的に資料を活用できます。
本記事では、行番号や列番号を一緒に印刷するための簡単な手順をご紹介します。
行番号と列番号を印刷する方法
通常Excelで印刷をすると、行番号と列番号は印刷されません。
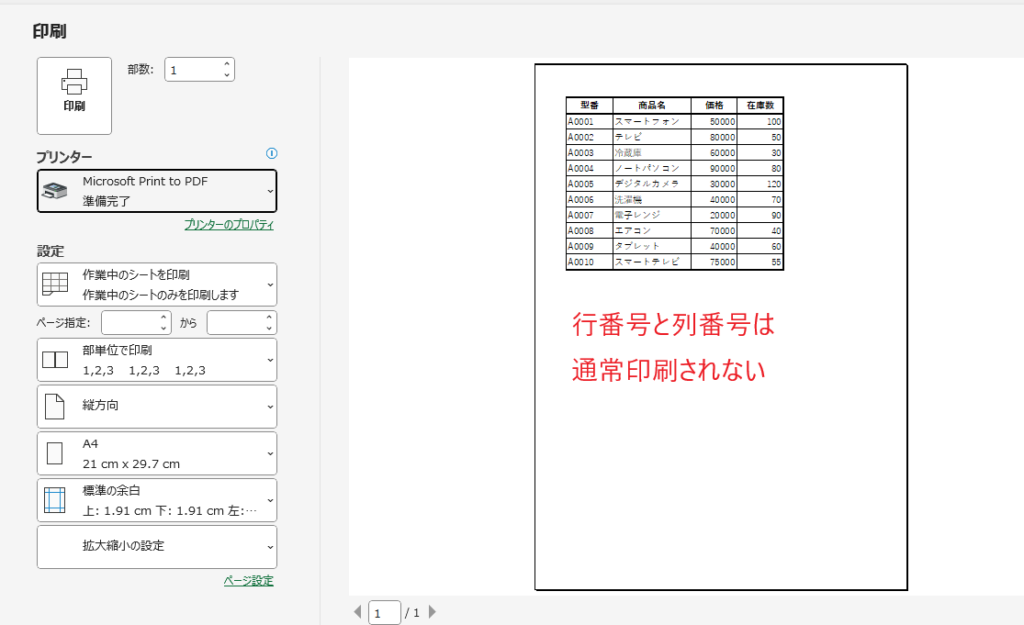
もしExcelの行番号と列番号も一緒に印刷したい場合は、次の設定を行うことで印刷されるようになります。
「ページレイアウト」タブをクリックします。(①)
「シートのオプション」グループの「見出し」の「印刷」のチェックボックスにチェックを入れます。(②)
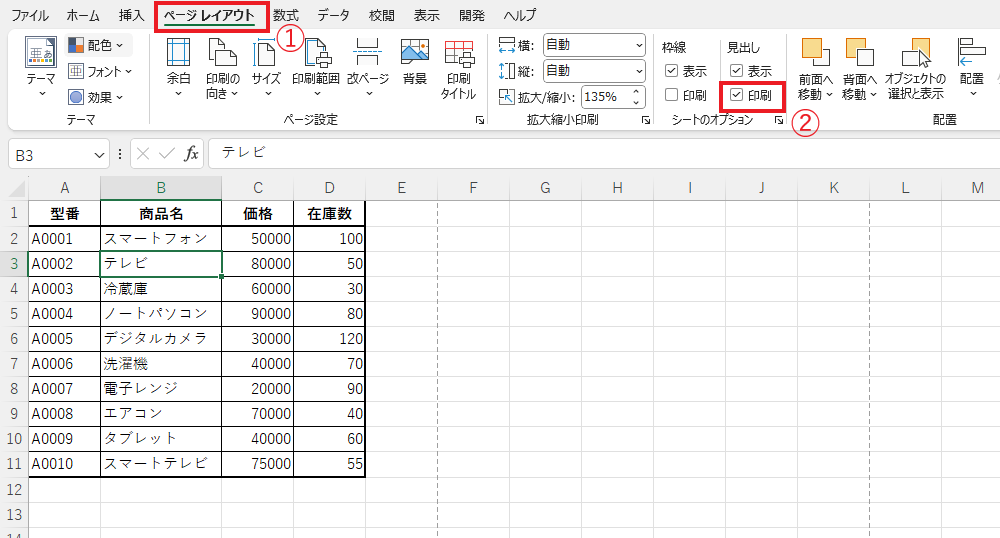
この状態で印刷プレビューを見てみると、行番号と列番号も印刷されることがわかります。
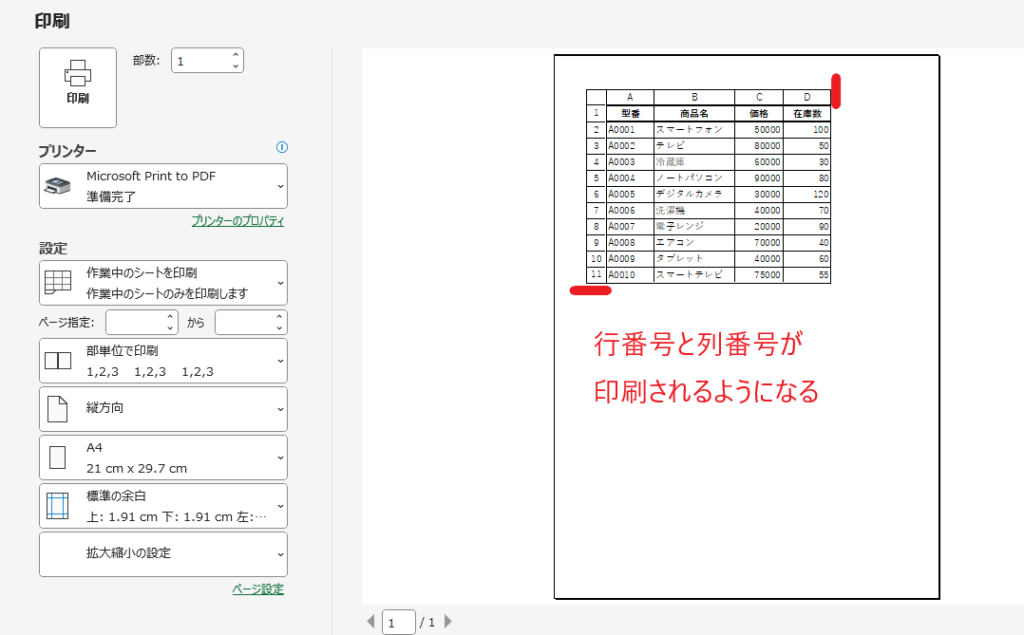
よくある質問 (FAQ)
Q1: Excelで行番号と列番号を印刷するにはどうすればいいですか?
A1: 行番号と列番号を印刷するには、「ページレイアウト」タブから「シートオプション」で「見出し」の「印刷」にチェックを入れると、行と列の番号も印刷されます。
Q2: 行番号と列番号を印刷すると何に使えますか?
A2: 行番号や列番号が印刷されることで、データの位置がわかりやすくなり、印刷物を使ってデータを参照する際に便利です。
Q3: 行番号と列番号を印刷する設定にすると、すべてのシートに適用されますか?
A3: いいえ、この設定は現在のシートにのみ適用されます。別のシートにも設定したい場合は、そのシートごとに「見出し」の「印刷」にチェックを入れてください。
Q4: 行番号と列番号が表示されない場合、どうすればいいですか?
A4: 表示されない場合は、「ページレイアウト」タブの「シートオプション」で「見出し」の「印刷」にチェックが入っているかを確認してください。
Q5: 印刷プレビューで行番号と列番号が表示されるか確認できますか?
A5: はい、「ファイル」メニューの「印刷」から印刷プレビューを開くと、行番号と列番号が印刷されるかどうか確認できます。
Q6: 行番号と列番号を印刷する設定を保存することはできますか?
A6: はい、この設定はシートごとに保存されるため、ファイルを再度開いても行番号と列番号の印刷設定が残ります。
まとめ
Excelで行番号と列番号を印刷する方法は、簡単な設定変更で行えます。
この機能を活用すれば、データの位置がより明確になり、業務効率が向上するでしょう。
ぜひ、資料作成の際に試してみてください。
もし行番号と列番号をやめる場合は、今回設定した「ページレイアウト」タブの「見出し」の「印刷」のチェックボックスを外せば印刷されなくなります。


