Excelで大きな表を扱うとき、下や右にスクロールすると見出しが見えなくなってしまうこと、ありませんか?
どの列が何を示しているのか分からなくなってしまうと、作業効率が大きく下がります。
そんなときに便利なのが、「ウィンドウ枠の固定」機能です!
この記事では、「ウィンドウ枠の固定」の使い方を、初心者向けに3パターン+解除方法まで丁寧に解説します。
ウィンドウ枠の固定とは?
「ウィンドウ枠の固定」とは、指定した行や列をスクロールしても画面上に常に表示させておく機能です。
表示を固定することで、表がどんなに大きくても、見出しや重要な情報を見失うことなく作業できます。
ウィンドウ枠の固定の種類は3つ!
| 固定の種類 | 説明 |
|---|---|
| 行の固定 | 上部の特定の行を固定 |
| 列の固定 | 左側の特定の列を固定 |
| 行と列の固定 | 上部の行と左側の列の両方を固定 |
それぞれの設定方法を順番に見ていきましょう!
行を固定する方法(上の行を常に表示)
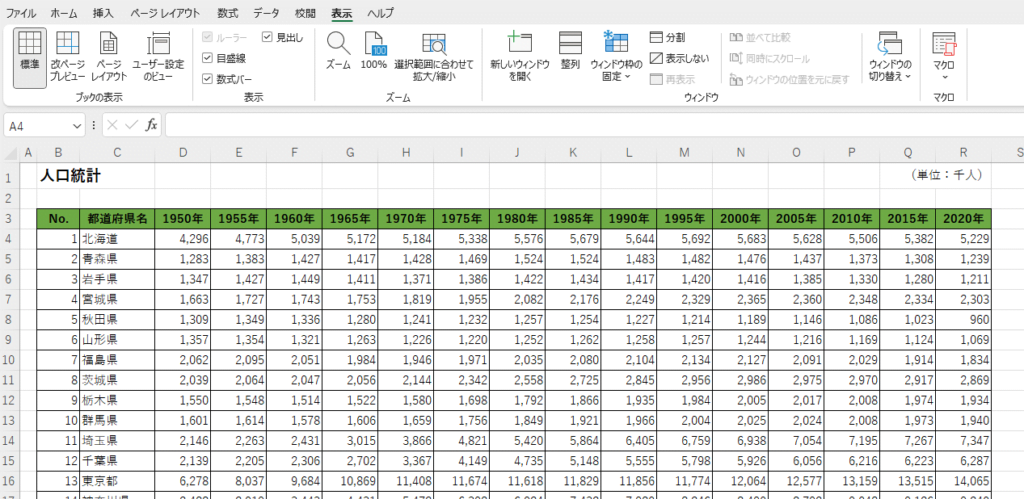
たとえば、1〜3行目を固定したい場合は、その下の「4行目」を選択します。
手順
4行目をクリックします。(※固定したい行のすぐ下を選択)(①)
「表示」タブをクリックします。(②)
「ウィンドウ」グループにある「ウィンドウ枠の固定」をクリックします。(③)
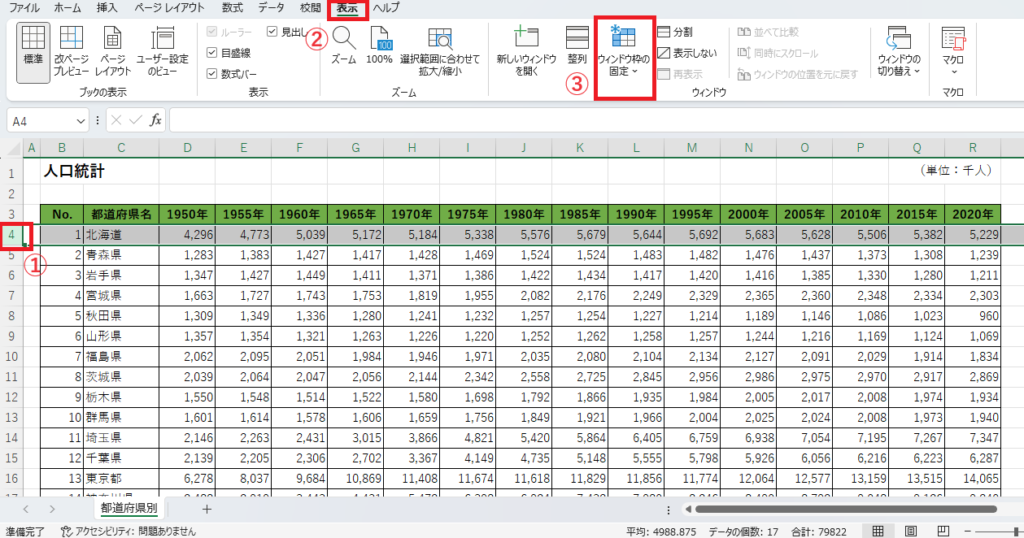
表示された一覧から「ウィンドウ枠の固定」をクリックします。(④)
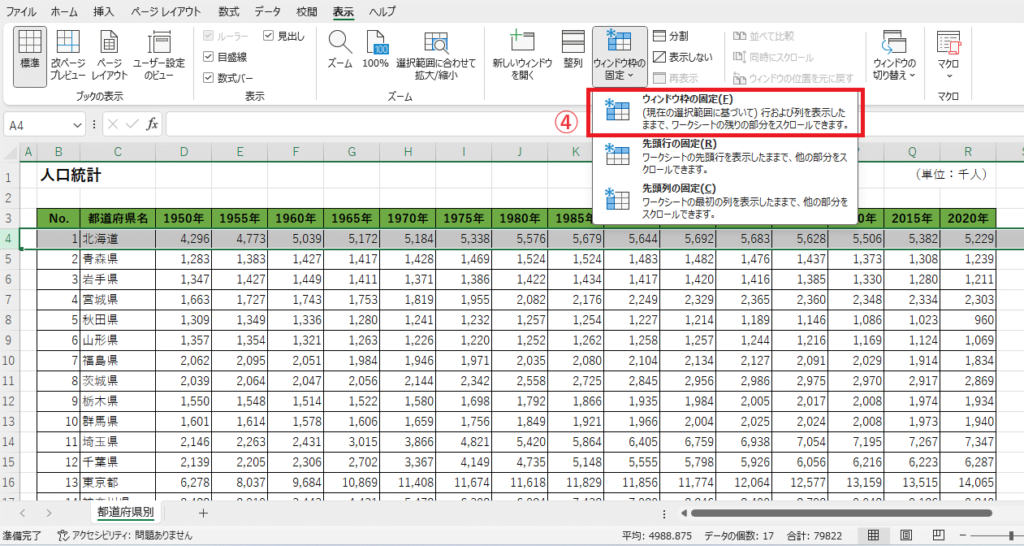
これで、1~3行目が常に表示されるようになります。

列を固定する方法(左の列を常に表示)
次に、A〜C列を固定したい場合は、その右隣の「D列」を選択します。
手順
D列をクリック(※固定したい列のすぐ右を選択)します。(①)
「表示」タブをクリックします。(②)
「ウィンドウ」グループにある「ウィンドウ枠の固定」をクリックします。(③)
一覧から「ウィンドウ枠の固定」をクリックします。(④)
これで、右にスクロールしてもA~C列が常に表示されます。
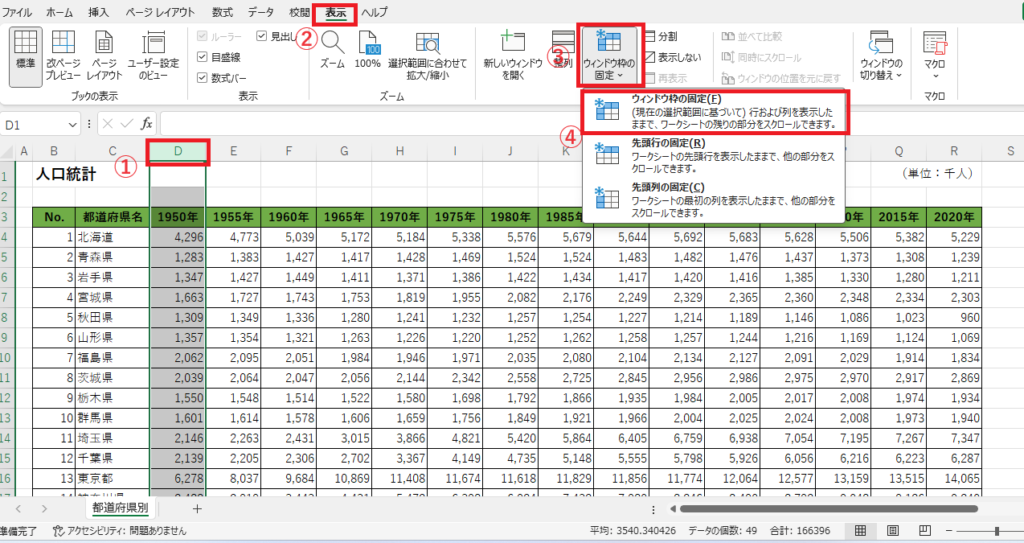
行と列を同時に固定する方法
1~3行目とA~C列の両方を固定したい場合は、固定したい行と列の交差点となる**「D4」セル**を選択します。
手順
D4セルをクリック(※固定したい行の下、列の右のセル)します。(①)
「表示」タブをクリックします。(②)
「ウィンドウ」グループにある「ウィンドウ枠の固定」をクリックします。(③)
一覧から「ウィンドウ枠の固定」をクリックします。(④)
これで、上下・左右のスクロールどちらにも対応できる見やすい表になります。
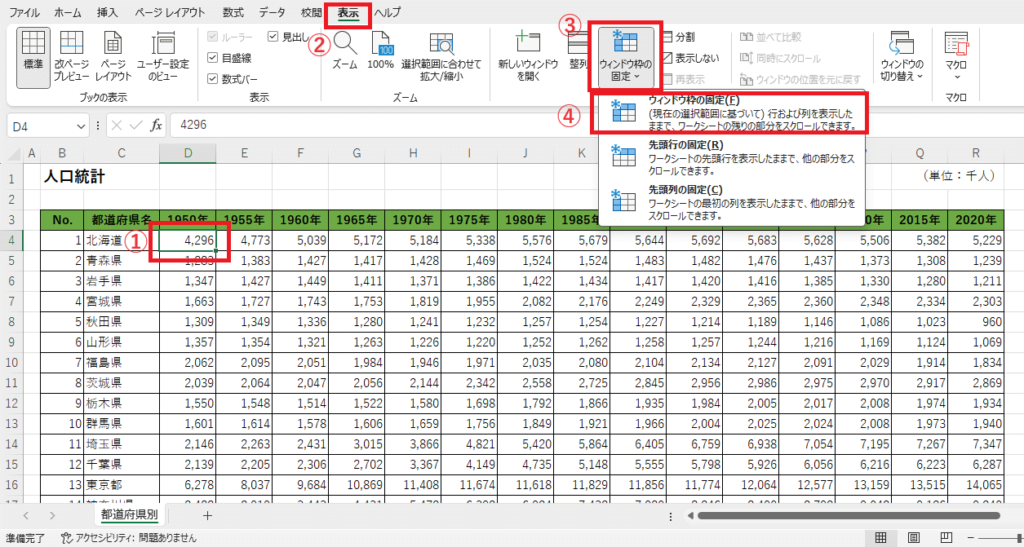
ウィンドウ枠の固定を解除する方法
ウィンドウ枠の固定を解除するのも簡単です!
手順
「表示」タブをクリックします。(①)
「ウィンドウ」グループにある「ウィンドウ枠の固定」をクリックします。(②)
一覧から「ウィンドウ枠固定の解除」をクリックします。(③)
これで、固定された行や列が通常の表示に戻ります。
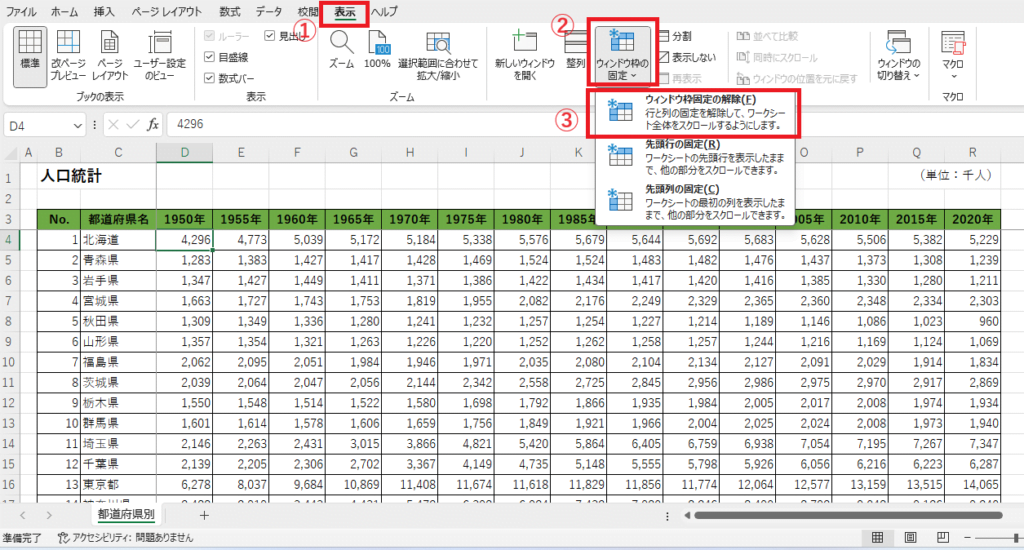
まとめ
| 操作内容 | 選択するセルや行・列 |
|---|---|
| 行の固定(例:1~3行) | 4行目を選択 |
| 列の固定(例:A~C列) | D列を選択 |
| 行+列の固定(例:1~3行 & A~C列) | D4セルを選択 |
| 固定解除 | 表示タブ → ウィンドウ枠固定の解除 |
Excelでの作業効率を上げるには、画面の見やすさがとても大切です。
ウィンドウ枠の固定をうまく活用して、大きな表でも迷わず作業できるようにしましょう!


