データの正確性を向上させるために、Excelでドロップダウンリストを活用してみませんか?
特定の選択肢からのみ入力できるようにすることで、ミスを減らし、作業効率を上げることが可能です。
今回は、ドロップダウンリストの作成手順を詳しく紹介します。
ドロップダウンリストを使うことで、以下のメリットが得られます。
- 入力ミスを防止: 入力可能な項目が限定されるため、誤ったデータが入力されるのを防ぎます。
- 作業効率アップ: 項目を一覧から選ぶだけで入力ができるため、入力作業がスムーズになります。
- データの統一性: 同じ項目を常に同じ表記で入力できるため、データの整合性が保たれます。
セル範囲を指定してドロップダウンリストを作成する方法
まずドロップダウンリストに表示したい項目を、別の場所に入力して作成する方法を紹介します。
下の図のような表で、各クラスをドロップダウンリストで選択できるようにします。
まず、ドロップダウンリストで選択する項目を入力して準備しておきます。今回は、セル「F4」~「F6」に入力してあります。
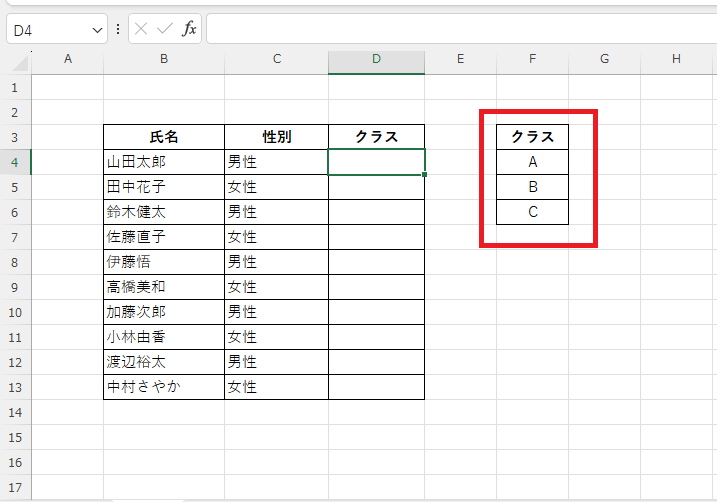
次に、ドロップダウンリストを表示したいセルを選択します。(①)
「データ」タブをクリックします。(②)
「データツール」グループにある「データの入力規則」をクリックします。(③)
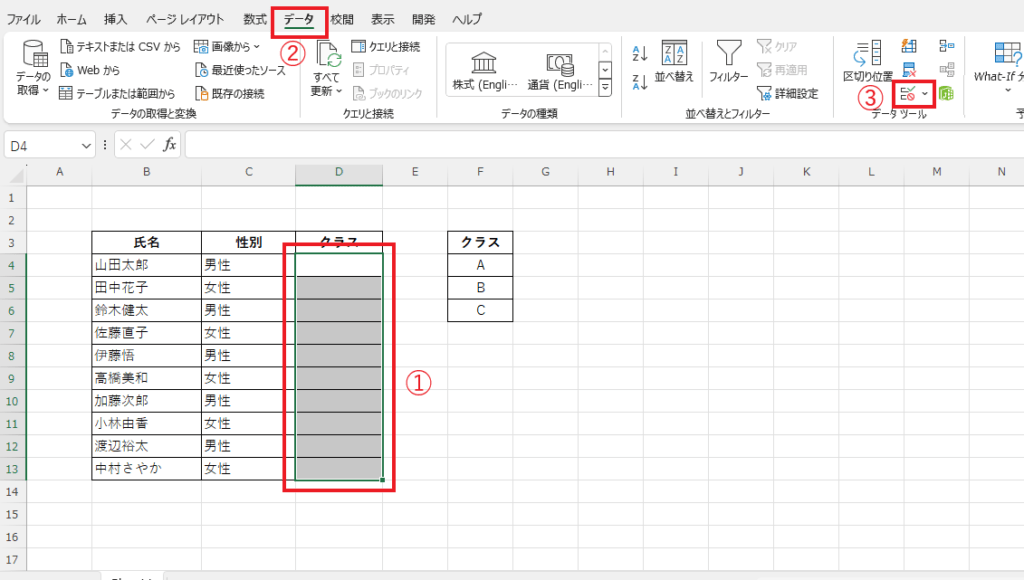
「データの入力規則」ダイアログボックスが表示されます。
「設定」タブをクリックします。
「入力値の種類」のプルダウン(▽)をクリックします。(⑤)
一覧から「リスト」をクリックして選択します。(⑥)
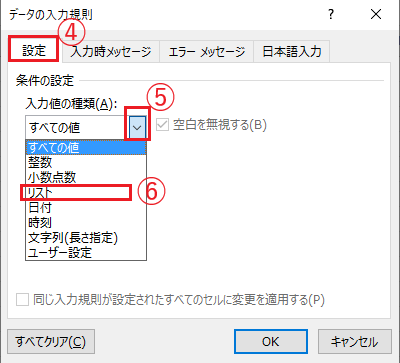
「元の値」のボックスの右側にある「↑」をクリックします。(⑦)
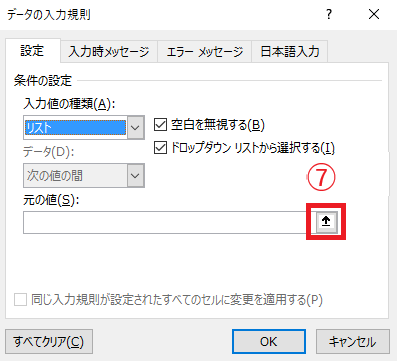
最初に準備した項目リストのセル範囲をドラッグして選択します。(⑧)
そうすると自動的にボックスにセル範囲が入力されます。
入力された内容に問題がないことを確認したら、ボックスの右側の「↓」をクリックします。(⑨)
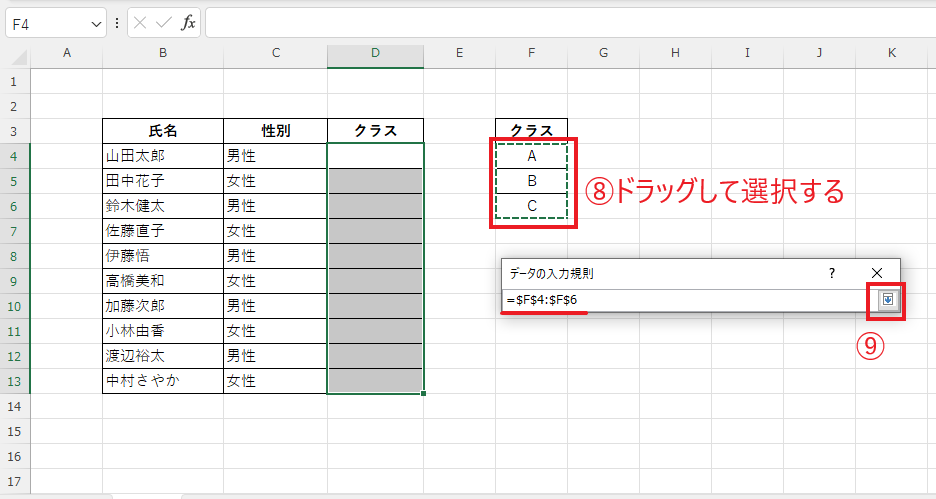
「ドロップダウンリストから選択する」にチェックが入っていることを確認します。
OKボタンをクリックします。(⑩)
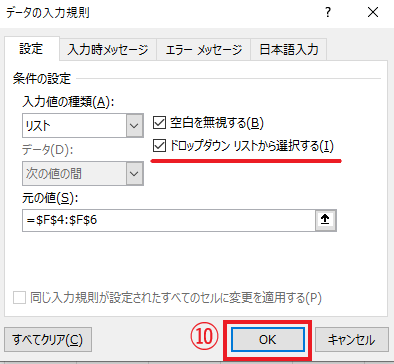
これで選択していた範囲にドロップダウンリストが設定されました。
設定したセルを選択すると、右側に「↓」が表示されます。この「↓」をクリックすると
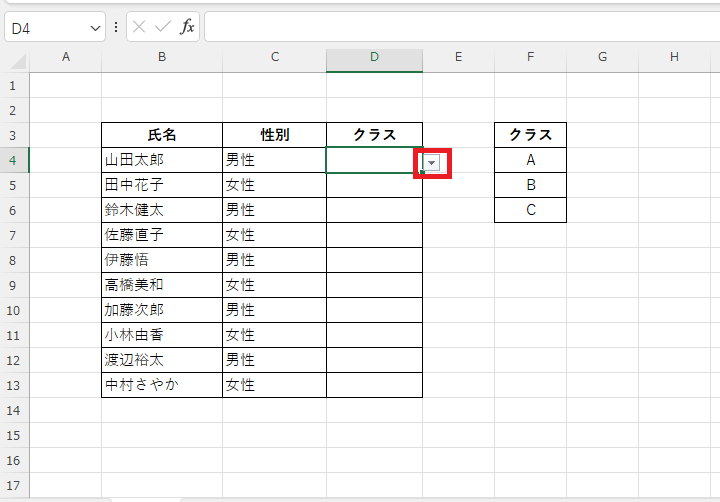
リストが表示されるようになり、この中から項目をクリックして入力することができるようになります。
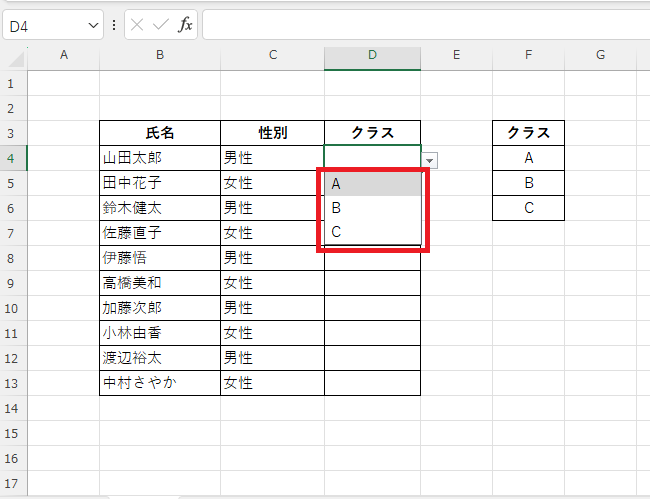
項目リストを直接入力してドロップダウンリストを作成する方法
もし項目リストを別の場所に入力することが難しい場合などは直接入力することもできます。
方法は、「データの入力規則」ダイアログボックスで、元の値を設定するときに直接入力します。
目は半角カンマで区切り入力を行います。
今回の場合だと、
「A,B,C」
と入力します。(①)
入力が終わったらOKボタンをクリックします。
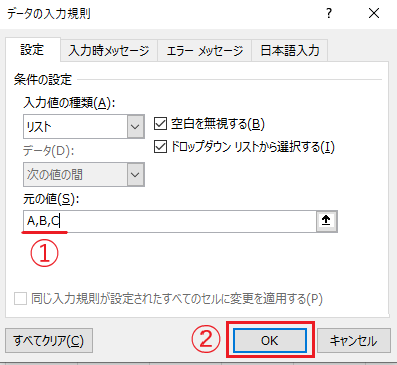
これで先ほどと同じようにドロップダウンリストが設定されます。
よくある質問 (FAQ)
Q1: ドロップダウンリストを作成するにはどのように設定すればよいですか?
A1: 「データ」タブの「データの入力規則」から「リスト」を選び、リストに表示したい項目を指定することで簡単に作成できます。
Q2: ドロップダウンリストに項目を追加・削除する方法はありますか?
A2: リストに使用しているセル範囲を編集するか、項目を直接リストに入力して変更が可能です。
Q3: ドロップダウンリストの項目を複数のセルで共有するにはどうすればよいですか?
A3: リストを適用したいセル範囲を選択して、同じ入力規則を設定すれば、複数のセルで共有できます。
Q4: ドロップダウンリストの内容を別シートにあるデータから取得できますか?
A4: はい、別シートのセル範囲をリストとして指定することも可能です。
Q5: ドロップダウンリストの内容を更新すると、既存のセルの内容も自動的に変わりますか?
A5: リストを変更すると、新たに入力するセルに対しては変更内容が反映されますが、既に入力されているセルの内容は自動では変わりません。
Q6: ドロップダウンリストに空白の選択肢を追加することはできますか?
A6: はい、リスト項目の最後に空白を含めることで、選択肢に空白を追加することが可能です。
Q7: ドロップダウンリストを削除したい場合、どのように設定を解除すればよいですか?
A7: ドロップダウンリストを設定したセルを選択し、「データの入力規則」で「すべてクリア」を選択すると解除できます。
詳しくは以下の記事をご覧ください。
まとめ
Excelでドロップダウンリストを作成することで、データ入力の効率が向上し、入力ミスを防ぐことができます。
簡単な手順を踏むだけで、専用のリストを作成できるため、日々の作業がよりスムーズになります。
ぜひ、この記事を参考にして、便利な機能を活用してください。



