プレゼン資料の中で、縦書きの文字を使いたい場合、PowerPointでも簡単に設定できます。
ビジュアルやレイアウトに合わせた文字配置で、より伝わりやすい資料を作成する方法を学んでいきましょう。
この記事では、PowerPointで簡単に文字を縦書きにする手順を詳しく紹介します。
PowerPointで文字を縦書きにする方法は、以下の2つがあります。
- 横書きの文章を縦書きにする
- テキストボックスを縦書きで挿入する
横書きの文字を縦書きにする方法
PowerPointで横書きの文字を縦書きにするには、以下の手順で行います。
縦書きにするプレースホルダーを選択します。(①)
「ホーム」タブを選択します。(②)
「段落」グループの「文字列の方向」をクリックします。(③)
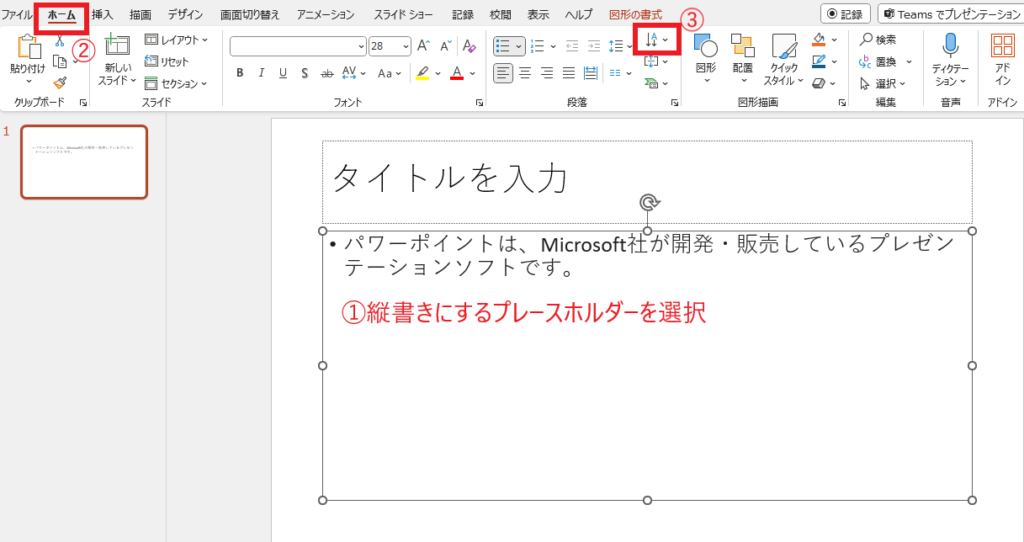
表示されたメニューから「縦書き」をクリックします。(④)
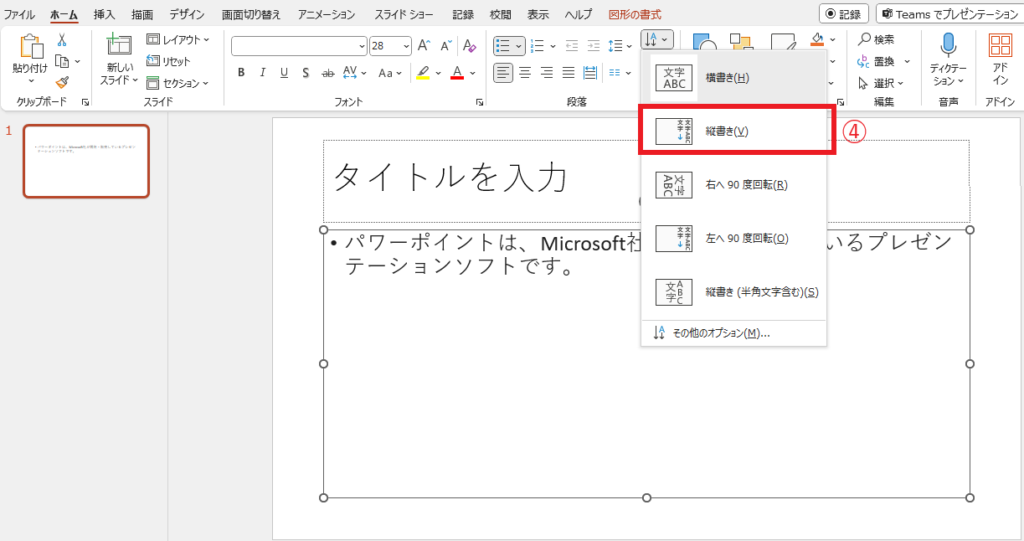
そうするとプレースホルダー内の文字が縦書きになります。

半角英字も縦書きにする場合
「縦書き」を設定すると、半角の英字は横向きで表示されます。
もし半角英字も縦書きにする場合は、メニューから「縦書き(半角文字含む)」を選択すると、半角文字も縦書きになります。
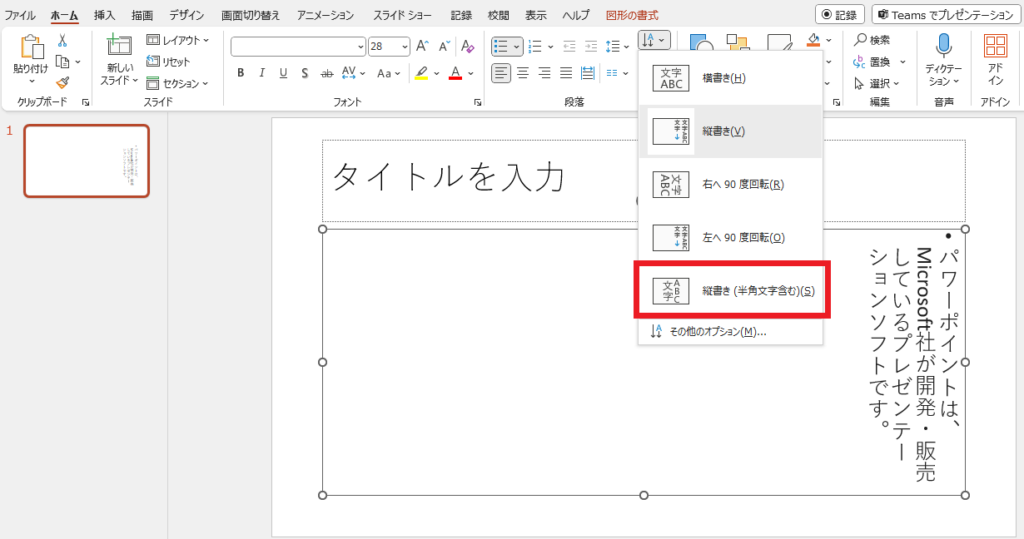
そうすると、下の図のように半角文字も縦書きで表示されるようになります。

テキストボックスを縦書きで挿入する方法
テキストボックスを縦書きで挿入するには、以下の手順で行います。
「挿入」タブを選択します。(①)
「テキスト」グループの「テキストボックス」をクリックします。(②)
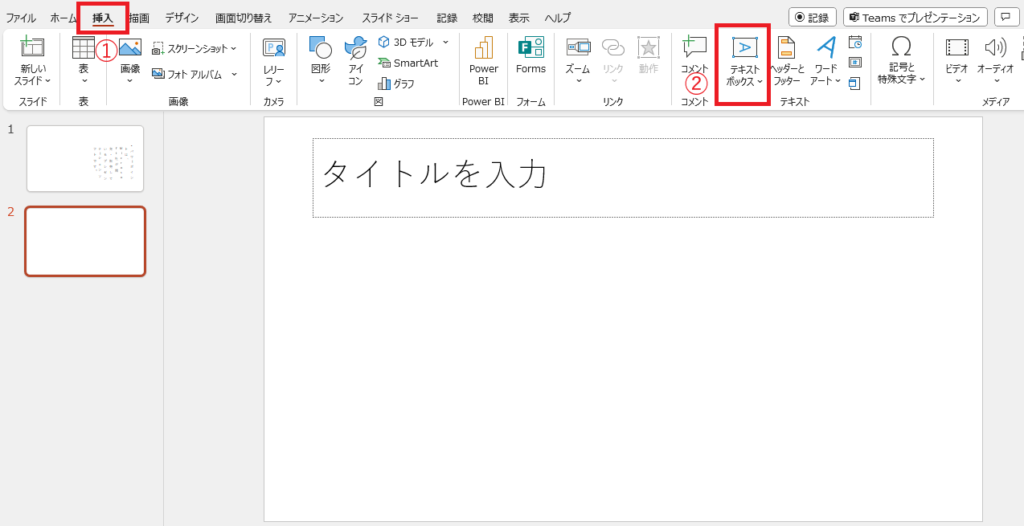
表示されたメニューから「縦書きテキストボックス」をクリックします。(③)
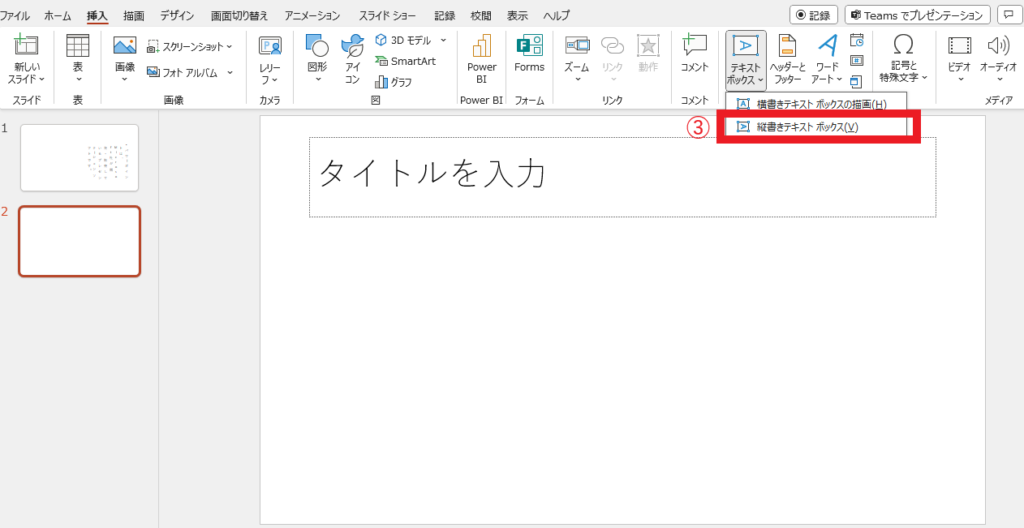
スライド上をドラッグするかクリックして、テキストボックスを配置します。(④)
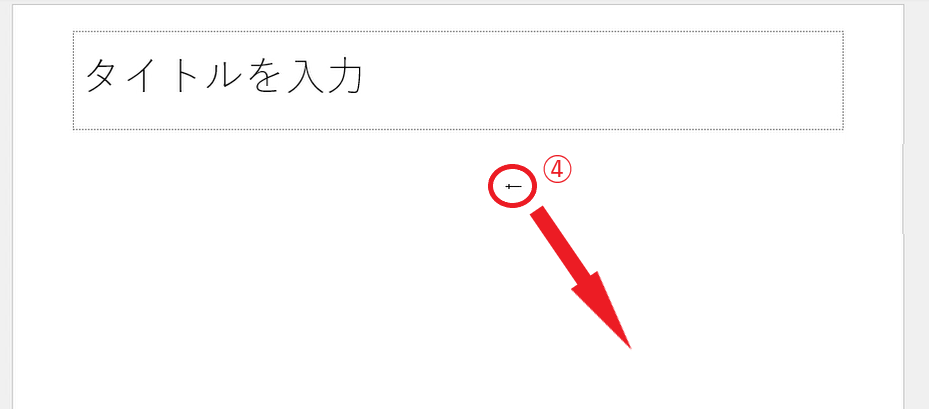
テキストボックスに文字を入力します。これで縦書きで表示されます。
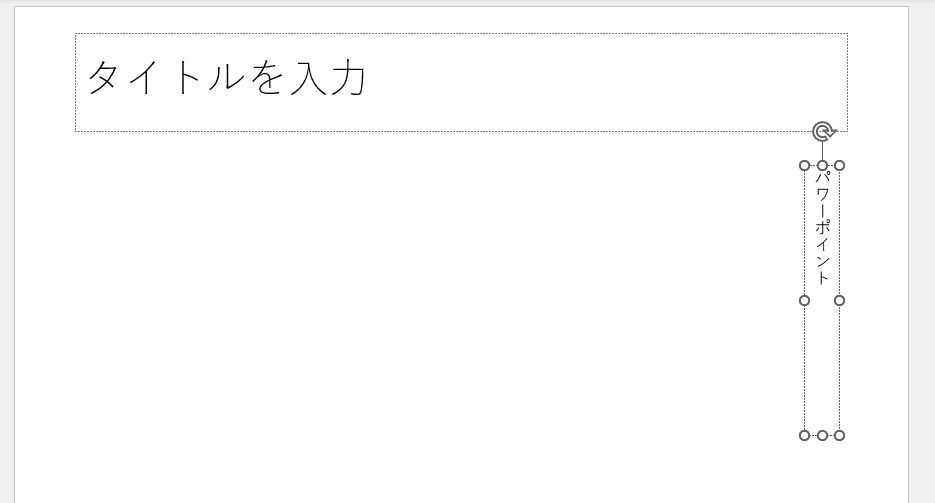
よくある質問 (FAQ)
Q1: 既存のスライドで作成済みの横書きテキストを縦書きに変更することはできますか?
A1: はい、できます。横書きのテキストボックスを選択して「ホーム」タブの「文字列の方向」から「縦書き」を選ぶことで変更できます。
Q2: テキストボックス内の縦書き文字を中央揃えにするにはどうすれば良いですか?
A2: テキストボックスを選択し、「ホーム」タブの「段落」グループで「中央揃え」を選択してください。
Q3: 縦書きテキストの一部だけ横向きにしたい場合、どうすれば良いですか?
A3: テキストボックス内で部分的に横書きにすることはできませんが、別のテキストボックスを作成してその部分だけ横書きにすることで対応できます。
Q4: 図形の中に縦書き文字を入れることはできますか?
A4: 可能です。図形を挿入した後、その中にテキストを追加し、「文字列の方向」設定で「縦書き」を選択してください。
Q5: 縦書きテキストに箇条書きを追加する方法を教えてください。
A5: 縦書きのテキストボックスを選択した状態で、「ホーム」タブの「段落」グループにある「箇条書き」をクリックすれば追加できます。
まとめ
PowerPointでの縦書き設定は、プレゼンテーションに独自のスタイルを加えるための簡単な方法です。
本記事で紹介した手順を参考に、文字を縦書きにすることで、資料の視覚的なインパクトを高めましょう。

