Windows11には、ファイルやフォルダをZIP(ジップ)形式に圧縮したり展開したりするための標準機能が備わっています。
この機能を使えば、ファイルやフォルダを簡単に圧縮して容量を節約したり、圧縮されたファイルを展開(解凍)して元のファイルを取り出すことができます。
ファイルを圧縮する方法
ファイルやフォルダを圧縮する手順は次の通りになります。
圧縮するファイルやフォルダを選択し、その上で右クリックします。(①)
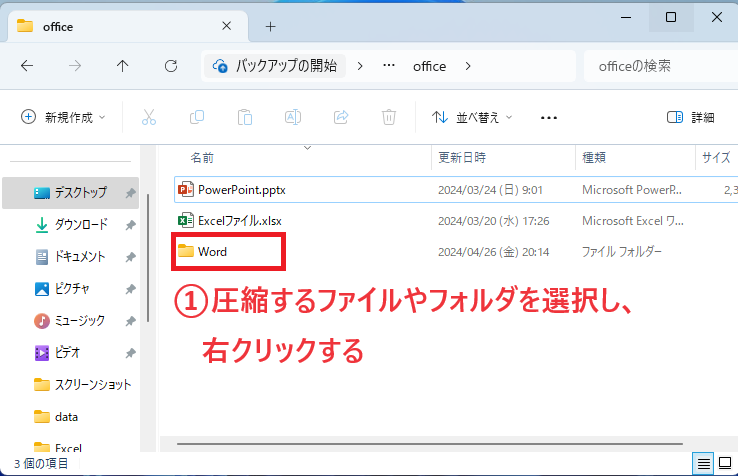
表示されたメニューから「ZIPファイルに圧縮する」をクリックします。(②)
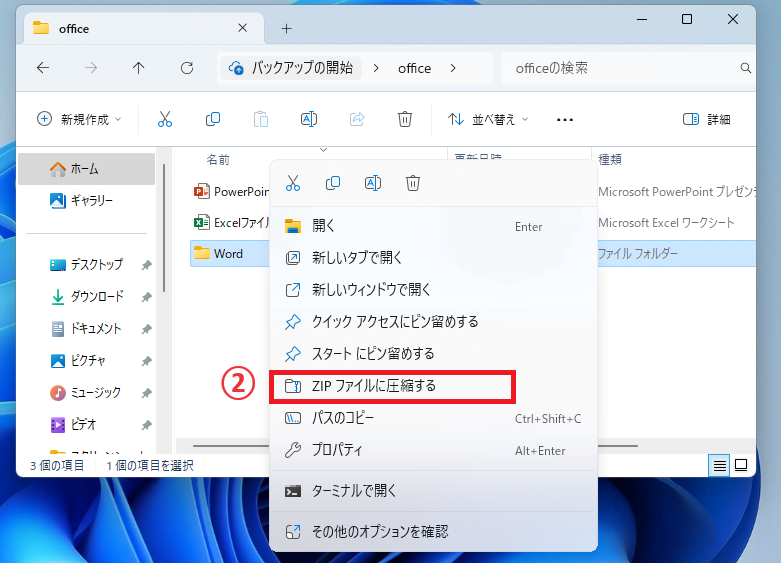
圧縮ファイルの名前を入力します。(③)
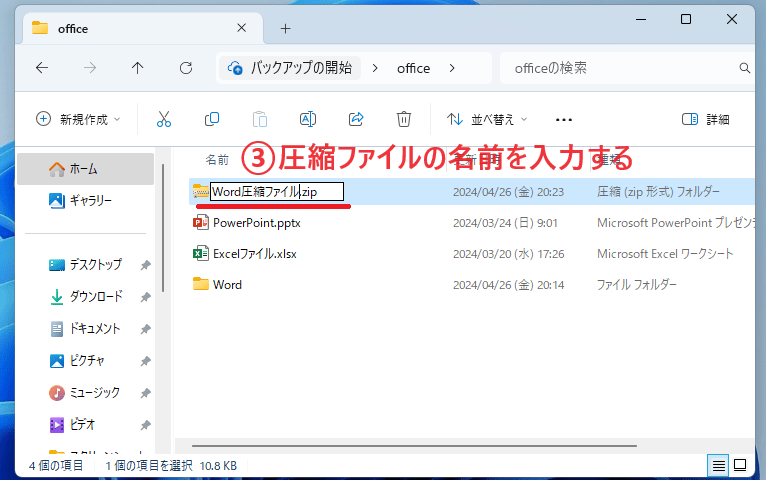
これで圧縮ファイルが作成されます。
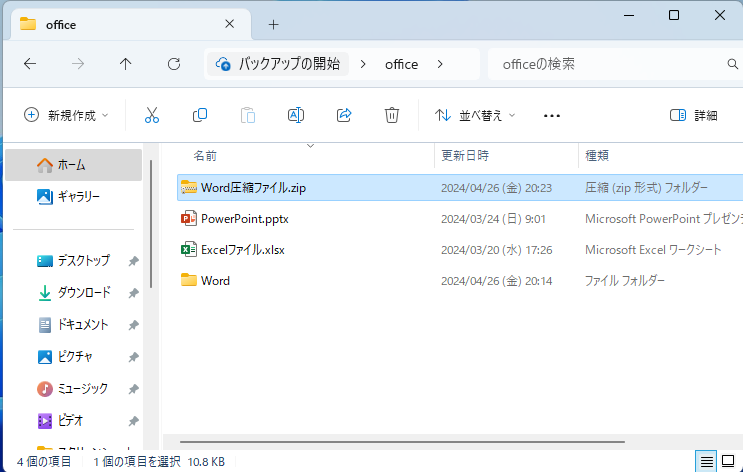
圧縮ファイルを展開(解凍)する方法
圧縮ファイルを展開(解凍)する手順は次の通りになります。
圧縮ファイルの上で右クリックします。(①)
表示されたメニューから「すべて展開」をクリックします。(②)
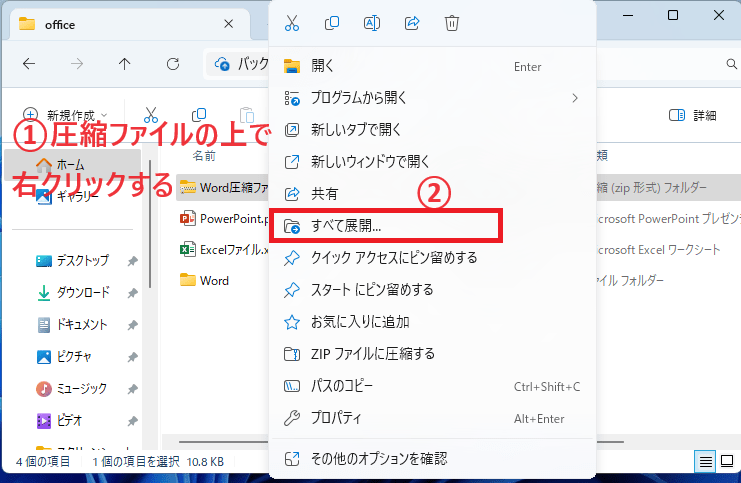
「圧縮(ZIP形式)フォルダーの展開」が表示されます。
ファイルを展開する場所を指定します。(③)
初期状態では、圧縮ファイルがあった場所に、圧縮ファイルの名前のフォルダが作成され、そこに展開されます。
任意の場所に変更したい場合は、「参照」をクリックして変更することもできます。
「展開」ボタンをクリックします。(④)
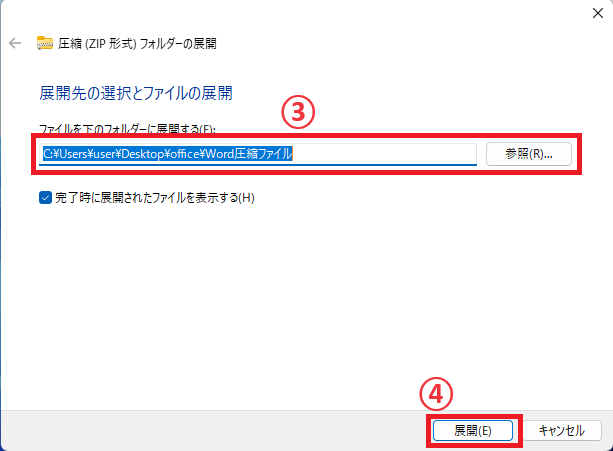
まとめ
Windows 11には、ファイルを簡単に圧縮・展開するための標準機能が備わっています。
上記の手順を参考に、ぜひ活用してみてください。
記事のまとめ
- 圧縮する場合は、ファイルを選択し右クリックする。メニューから「ZIPファイルに圧縮する」をクリックする
- 展開する場合は、ファイルを右クリックし、メニューから「すべて展開」をクリックする

