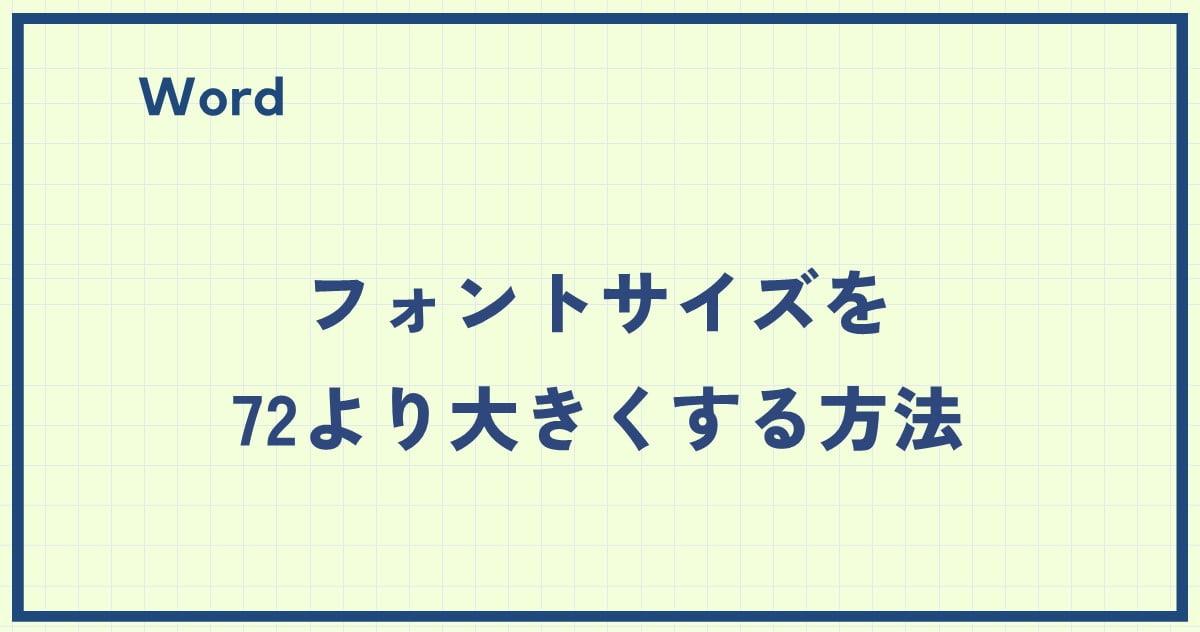Wordでフォントサイズを変更する場合、通常は「ホーム」タブにある「フォントサイズ」ボックスから選択する方法が一般的です。
しかし、このボックスには最大72ポイントまでしか表示されません。
そこで今回は、72ポイントを超える大きなフォントサイズを設定する方法をご紹介します。
フォントサイズを72より大きくする方法
フォントサイズを72より大きくするには、「フォントサイズ」ボックスに直接数値を入力すれば72より大きくすることができます。
具体的な手順は、次の通りになります。
文字サイズを変更したいテキストを選択します。(①)
「ホーム」タブをクリックします。(②)
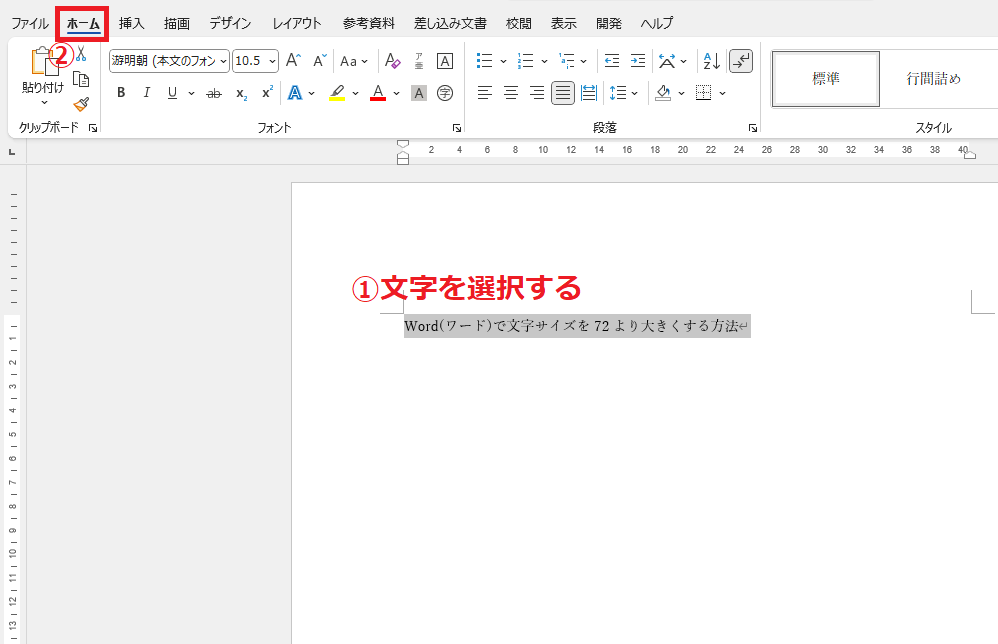
「フォントサイズ」ボックスをクリックして、希望するサイズを入力し、Enterキーを押します。(③)
例えば、「80」と入力してEnterキーを押します。これにより、選択したテキストのサイズが80ポイントに変更されます。
※フォントサイズには、1~1638の数値を設定することができます。
※フォントサイズには、小数点を含む数値を入力することもできます。
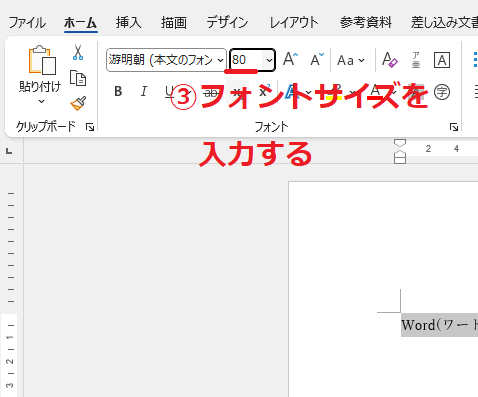
これでフォントサイズを72よりも大きい数値に設定することができます。
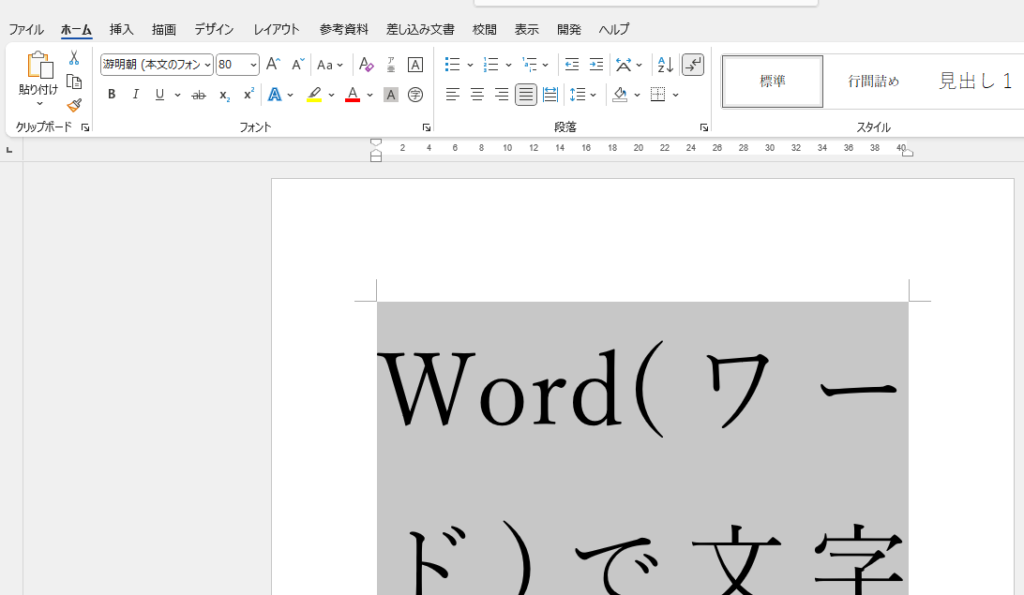
よくある質問 (FAQ)
Q1: Wordでフォントサイズを72ポイント以上に設定する方法は?
A1: フォントサイズのボックスに直接大きい数値(例:100)を入力することで、72ポイント以上のサイズを設定できます。
Q2: フォントサイズを大きくする際に、レイアウトが崩れることがありますが、どうすればいいですか?
A2: レイアウトを崩さないためには、段落の設定やページの余白も調整する必要があります。特に、ページ設定を見直してください。
Q3: フォントサイズを72以上に設定すると、印刷時に問題が発生することはありますか?
A3: 一部のプリンターや設定によっては、非常に大きなフォントサイズが印刷できない場合があります。印刷プレビューで確認してから印刷することをおすすめします。
Q4: フォントサイズを大きくした際に、改行や段落の設定を変更する必要がありますか?
A4: はい、大きなフォントサイズを使用すると、改行や段落間隔の設定を見直す必要がある場合があります。文書全体のバランスを考慮してください。
Q5: 特定の部分だけフォントサイズを大きくする方法は?
A5: 変更したい部分を選択し、フォントサイズを直接変更することで、特定の部分だけに適用できます。
Q6: フォントサイズを大きくした場合、文書をPDF形式に変換するとどうなりますか?
A6: フォントサイズを大きくした状態でPDFに変換すると、そのサイズが保持され、PDF上でも正しく表示されます。
まとめ
Wordでは標準のフォントサイズ72よりもさらに大きな文字を使いたい場合、サイズを手入力することで自由に調整可能です。
大きなフォントサイズを使うことで、プレゼンテーションやポスターなど、視覚的にインパクトを与えたい文書作成がスムーズに進みます。
記事のまとめ
- フォントサイズを72より大きくするには、「フォントサイズ」ボックスに直接数値を入力する