Wordで文書を作成していると、表の後に空白ページが表示されて困った経験はありませんか?
表の後に表示される空白ページは、見た目にも影響し、印刷時にも気になる存在です。
今回は、その空白ページを簡単に解消する方法を詳しく解説しますので、ぜひ参考にしてみてください!
表の次の空白ページを削除する方法
Wordで文書の最後に表があると、空白ページが挿入されてしまうことがあります。
その空白ページを削除する方法を、以下に紹介します。
表の次の段落を選択します。(①)
「ホーム」タブをクリックします。(②)
「段落」グループにある「段落の設定」(右下の矢印)をクリックします。(③)
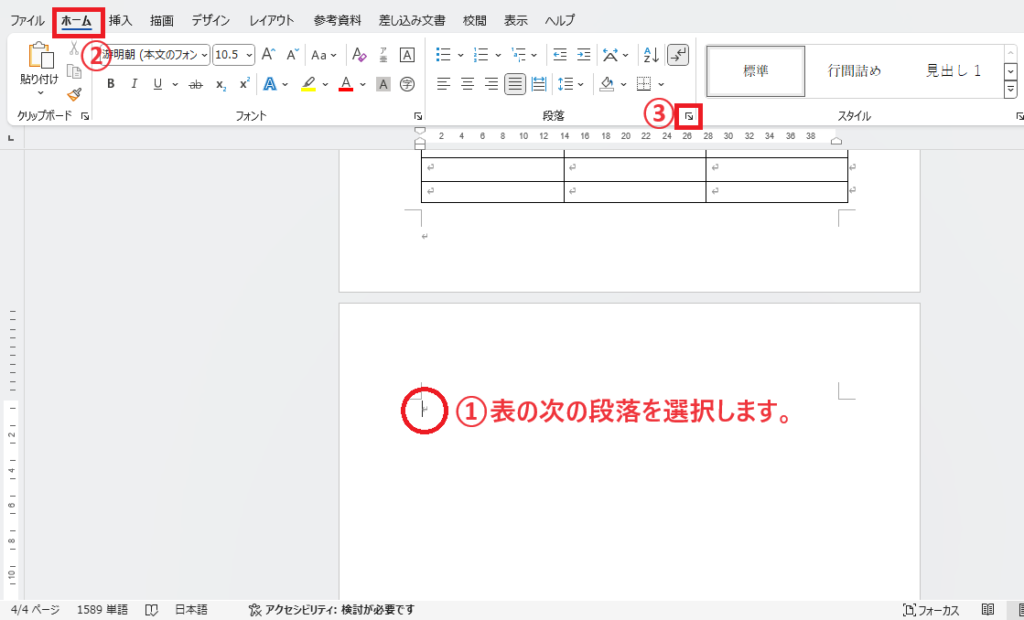
「段落」ダイアログボックスが表示されます。
「インデントと行間隔」タブをクリックします。(④)
「行間」のドロップダウンリストをクリックします。(⑤)
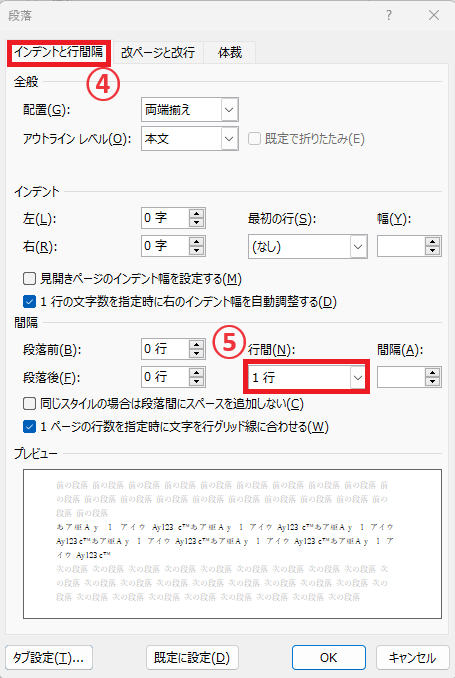
「固定値」をクリックして選択します。(⑥)
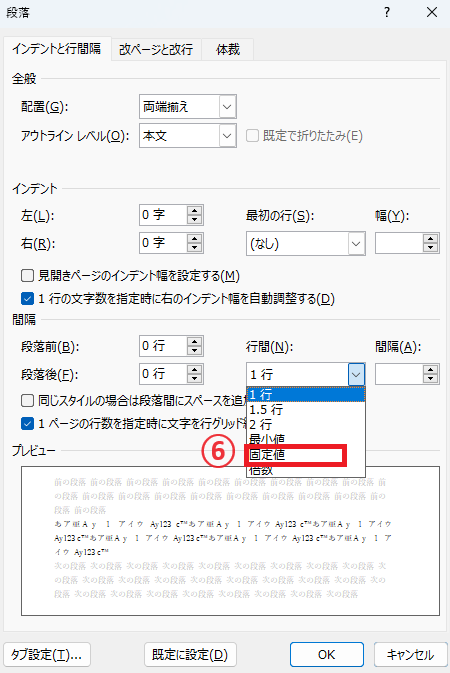
「間隔」のボックスに「1pt」と入力します。(⑦)
OKボタンをクリックします。(⑧)
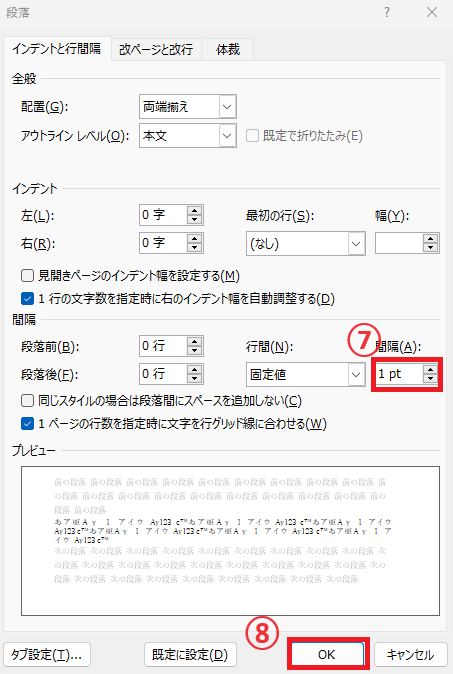
これで表の次の空白ページが削除されます。
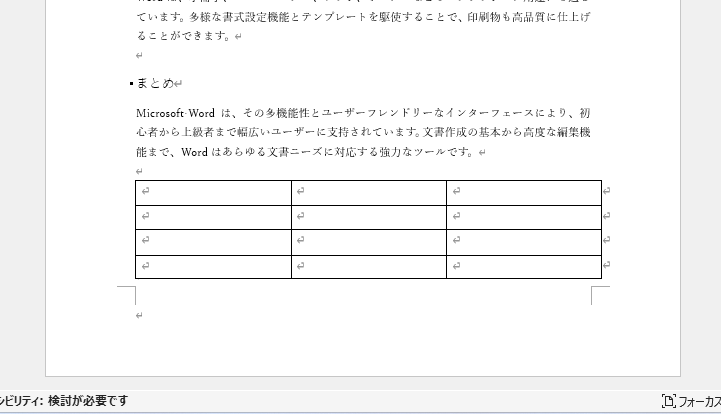
まとめ
表の後の空白ページの問題を解決するための手順をお伝えしました。
今回の方法を試しても空白ページが削除されない場合、不要な段落記号がないか、不要な改ページがないかなどを確認してみてください。
記事のまとめ
- 表の次の空白ページを削除するには、段落の行間の設定を「固定値」、間隔を「1pt」に設定する


