Wordを使って文書を作成する際、文字や段落の書式を統一することは、見栄えや可読性を向上させるために欠かせません。
しかし、毎回同じ設定を手動で行うのは手間がかかります。
そこで役立つのが、書式を一瞬でコピーする機能です。
この記事では、この機能を使った効率的な作業方法を解説します。
これを使いこなせば、文書作成がさらにスムーズになります。
書式をコピーする方法
Wordで、書式をコピーする手順は次の通りになります。
まず、書式をコピーしたい文字または段落をドラッグして選択します。(①)
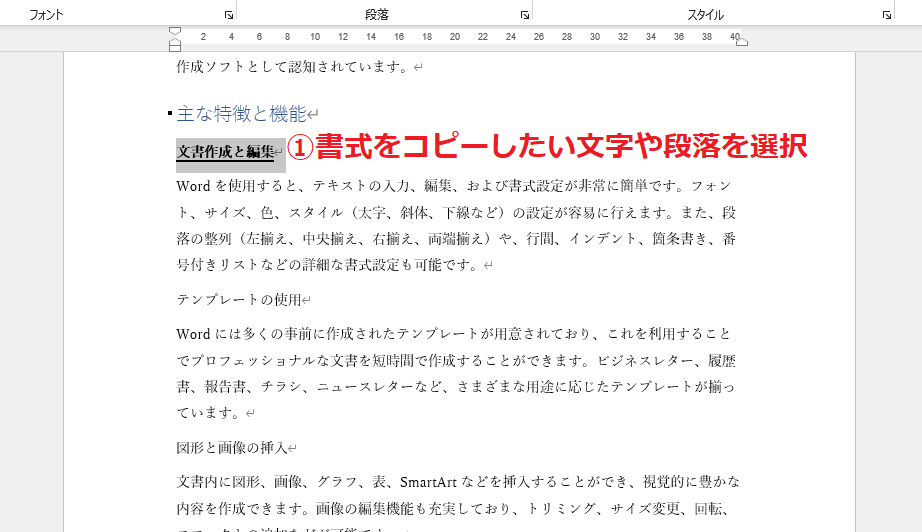
「ホーム」タブをクリックします。(②)
「クリップボード」グループにある「書式のコピー/貼り付け」をクリックします。(③)
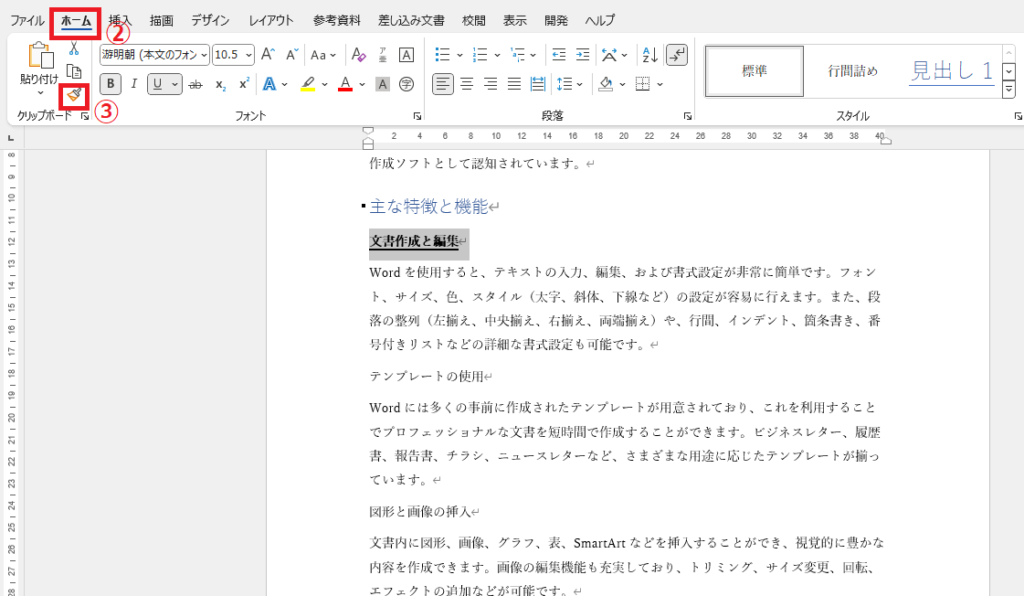
書式を適用したい文字または段落をドラッグして選択します。(④)

これで書式をコピーすることができます。
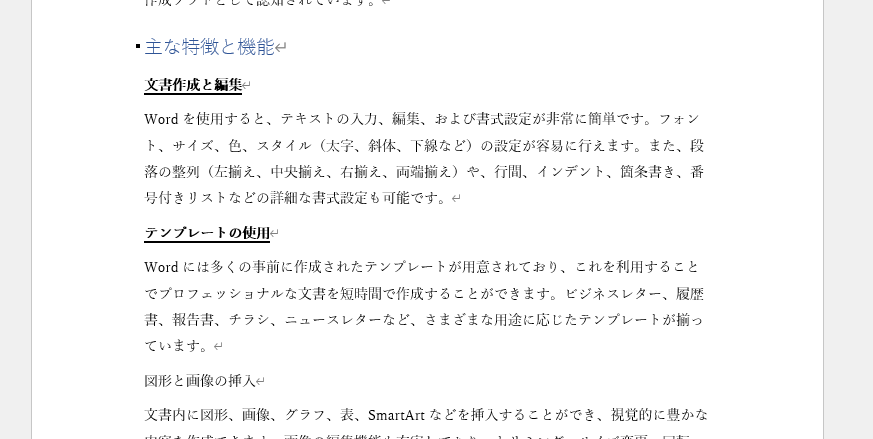
複数の場所に同じ書式を適用したい場合
複数の場所に同じ書式を適用したい場合は、次の手順で行います。
まず、書式をコピーしたい文字または段落をドラッグして選択します。(①)
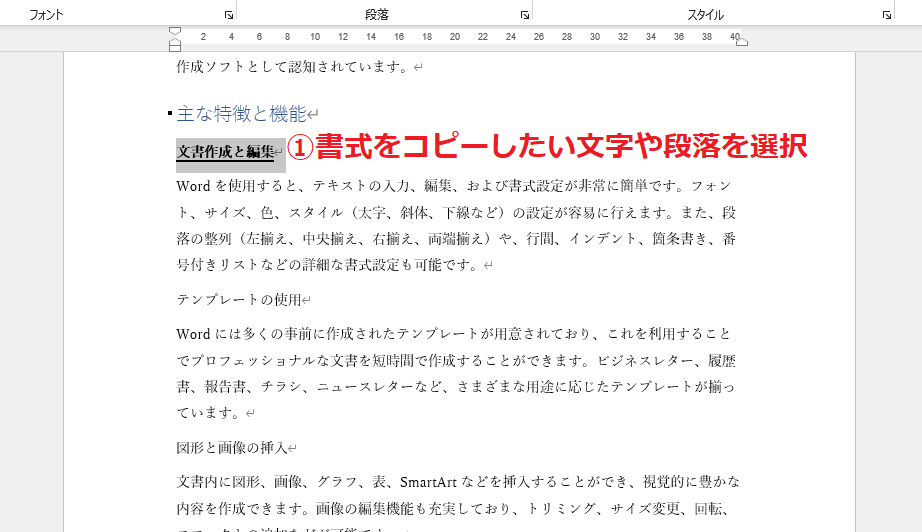
「ホーム」タブをクリックします。(②)
「クリップボード」グループにある「書式のコピー/貼り付け」をダブルクリックします。(③)
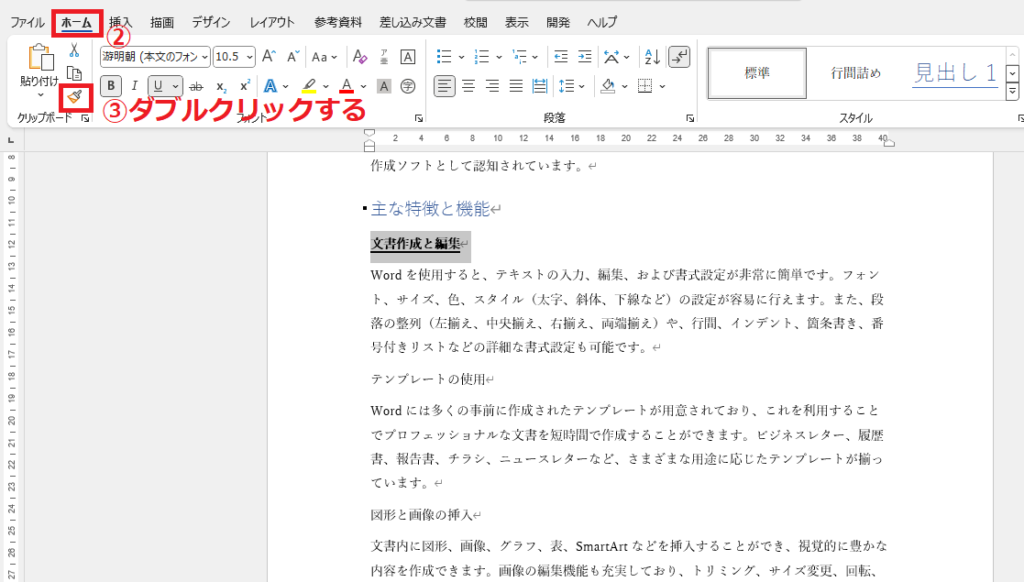
書式を適用したい文字または段落をドラッグして選択します。(④)
次に書式を適用したい場所もドラッグして選択します。(⑤)
これを繰り返して、複数の場所に書式をコピーすることができます。
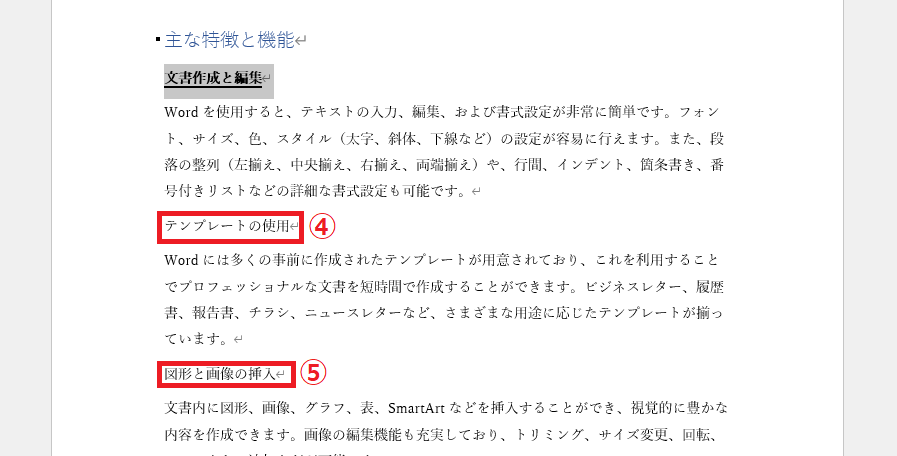
書式のコピーを終了するには、「書式のコピー/貼り付け」をクリックします。(⑥)
または、「Esc」キーを押して終了することもできます。
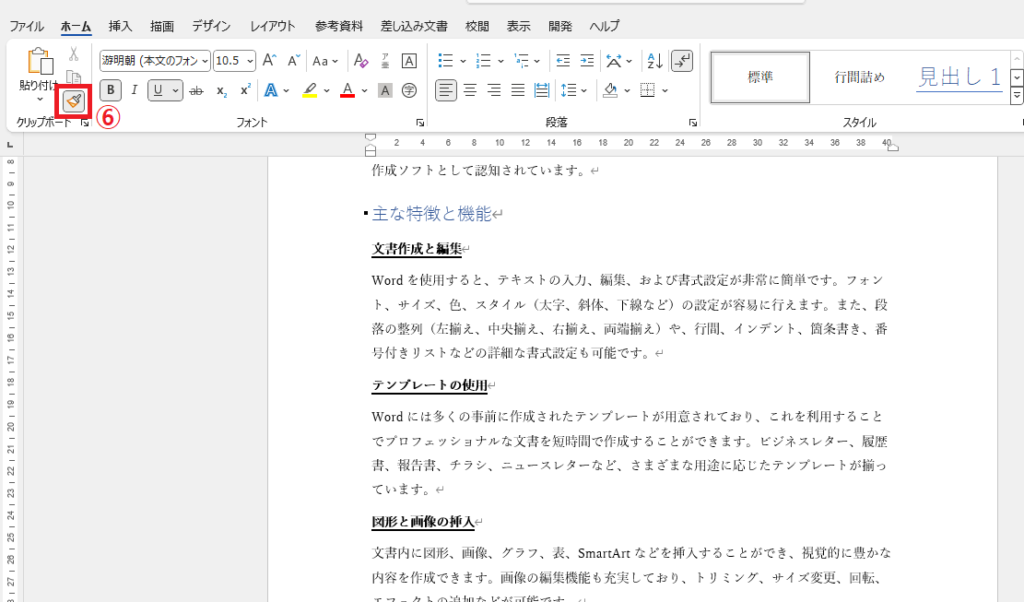
よくある質問 (FAQ)
Q1. 書式だけをコピーするショートカットはありますか?
A. はい、Wordでは「書式のコピー/貼り付け」機能にショートカットを使用できます。コピーしたい書式の文字を選択し、「Ctrl + Alt + C」で書式をコピーし、「Ctrl + Alt + V」で書式を貼り付けできます。
Q2. 書式のコピーは何回でも利用できますか?
A. 「書式のコピー/貼り付け」アイコンをダブルクリックしておくと、複数箇所に続けて貼り付けられます。
Q3. 書式のコピーで段落の設定も引き継がれますか?
A. はい、選択した段落に適用されているインデントや行間などの段落書式もコピーされます。文字のサイズや色などの書式も一緒にコピーされるため、再設定の手間を省けます。
Q4. 一部だけ異なる書式を適用したい場合はどうすればいいですか?
A. 書式のコピー後に、変更したい部分の書式だけを手動で調整するか、「スタイル」機能を使うと効率的です。スタイルを使用すると、文書全体で一括変更ができます。
Q5. 他の文書に書式をコピーすることはできますか?
A. 可能です。書式をコピーした状態で別のWord文書に切り替え、貼り付け先に「書式の貼り付け」を行えば、同じ書式が適用されます。
Q6. 異なるページの書式をコピーする場合、複数ページにわたって使えますか?
A. 書式のコピー自体は1回の設定で異なるページにまたがって使用可能ですが、複数ページで共通の書式が必要な場合は「スタイル」を利用すると便利です。
Q7. 書式のコピーと「スタイル」の違いは何ですか?
A. 書式のコピーは単発的な書式適用ですが、「スタイル」は文書全体で同じ書式を管理する機能です。「スタイル」を設定すると、文書内の書式変更が必要な場合に一括で調整でき、効率的です。
まとめ
この記事では、Wordにおける文字や段落の書式を一瞬でコピーする方法について詳しく解説しました。
この機能を使えば、作業時間を大幅に短縮し、文書の統一感を簡単に保つことができます。
紹介した手順を実践して、効率的に文書作成を進めてみてください。
記事のまとめ
- 書式のコピーを行うには、書式をコピーしたい文字を選択し、「ホーム」タブの「書式のコピー/貼り付け」をクリックする
- 書式を適用したい文字をドラッグして選択することで、書式を適用することができる
- 複数個所に書式をコピーしたい場合は、「書式のコピー/貼り付け」をダブルクリックする


