複数ページにわたる表を作成する際、タイトル行を自動的に繰り返す機能を活用すると、データの理解が格段に向上します。
Wordでは、数ステップでこの設定を行うことができ、2ページ目以降もスッキリとした見やすいレイアウトを実現できます。
この記事では、簡単な手順でその設定を行う方法を詳しく解説します。
表のタイトル行を2ページ目以降にも表示する方法
表が複数ページに渡ると、どの列が何を表しているのか、いちいち前のページに戻って確認する必要が出てきます。
タイトル行を繰り返すことで、どのページを見ても一目で列の内容が把握でき、作業効率がアップします。

Wordで表のタイトル行を2ページ目以降にも表示する手順は次の通りになります。
タイトル行にカーソルを移動します。(①)

「レイアウト」タブをクリックします。(②)
「データ」グループにある「タイトル行の繰り返し」をクリックします。(③)
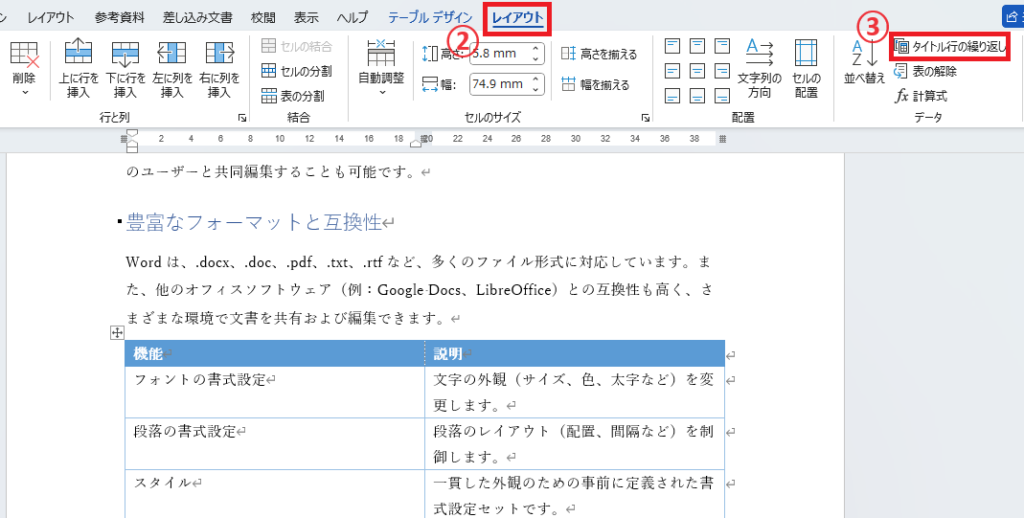
これで2ページ目以降にもタイトル行が表示されるようになります。
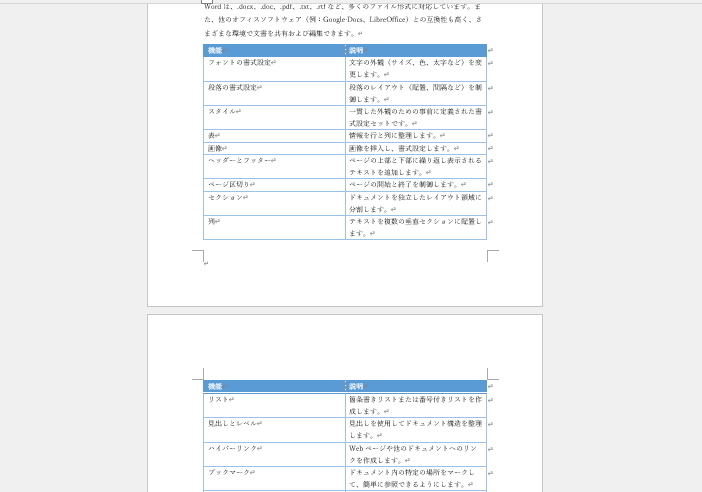
よくある質問 (FAQ)
Q1. 表のタイトル行を自動で繰り返すにはどうすれば良いですか?
A. 表の1行目を選択し、「レイアウト」タブをクリックして、「タイトル行の繰り返し」オプションを選択します。これで、2ページ目以降にも自動でタイトル行が表示されます。
Q2. 繰り返し表示されるタイトル行のスタイルを変更できますか?
A. 繰り返し表示されるタイトル行のスタイルを変更するには、タイトル行を選択し、フォントや色を変更することでスタイルを調整できます。
Q3. 表が2ページ以上にわたる場合、どのように設定すればよいですか?
A. 表が2ページ以上にわたる場合でも、最初のタイトル行を選択し「タイトル行の繰り返し」を設定すれば、自動的にタイトル行が各ページの上部に表示されます。
Q4. 表の途中に行を挿入した場合、タイトル行の設定はどうなりますか?
A. 表の途中に行を挿入しても、タイトル行の設定は影響を受けません。
Q5. 自動繰り返しの設定を解除することはできますか?
A. はい、繰り返しの設定を解除するには、タイトル行を選択して「レイアウト」タブの「タイトル行の繰り返し」のチェックを外します。
Q6. 繰り返し行のフォントサイズを個別に設定することは可能ですか?
A. はい、繰り返し行のフォントサイズを個別に設定することができます。タイトル行を選択してフォントサイズを変更してください。
まとめ
Wordで表のタイトル行を自動繰り返しに設定することは、長いデータを含む文書の整理に非常に役立ちます。
2ページ目以降でもタイトル行が表示されることで、情報の把握が容易になり、全体の見やすさも向上します。
手順はシンプルで、すぐに実践できるので、ぜひ試してみてください。
記事のまとめ
- タイトル行を2ページ目以降にも表示するには、タイトル行を選択し、「レイアウト」タブの「タイトル行の繰り返し」をクリックする


