Wordを使って文書を作成していると、途中のページからページ番号を表示したいというシチュエーションに出会うことがあります。
例えば、表紙や目次にはページ番号を表示せずに、本文が始まるページから「1」としてページ番号を振りたいといったケースです。
こうした場合は、セクション区切りとページ番号の設定を組み合わせることで簡単に対応できます。
この記事では、初心者の方でも迷わずできるように、図解つきで丁寧に手順を解説します。ぜひ参考にしてください!
ページ番号を途中から振る方法
Wordでページ番号を途中から振るには、以下の手順を行います。
- セクションを分ける。
- 前のセクションとのリンクを解除する。
- 必要なページ番号の設定を行う。
- ページ番号を挿入する
これらを順に説明します。
手順①:セクションを分ける
ページ番号を振り始めたいページの先頭にカーソルを置きます。(例:本文の1ページ目)(①)
「レイアウト」タブをクリックします。(②)
「ページ設定」グループにある「区切り」を選択します。(③)
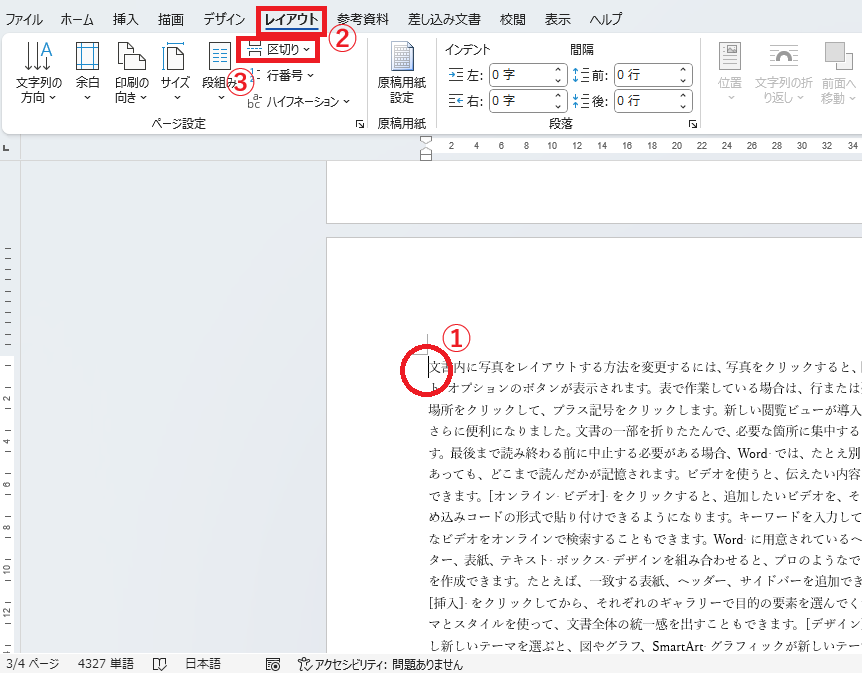
「セクション区切り」の「次のページから開始」を選択します。(④)
⇒ これで文書が2つのセクションに分かれます
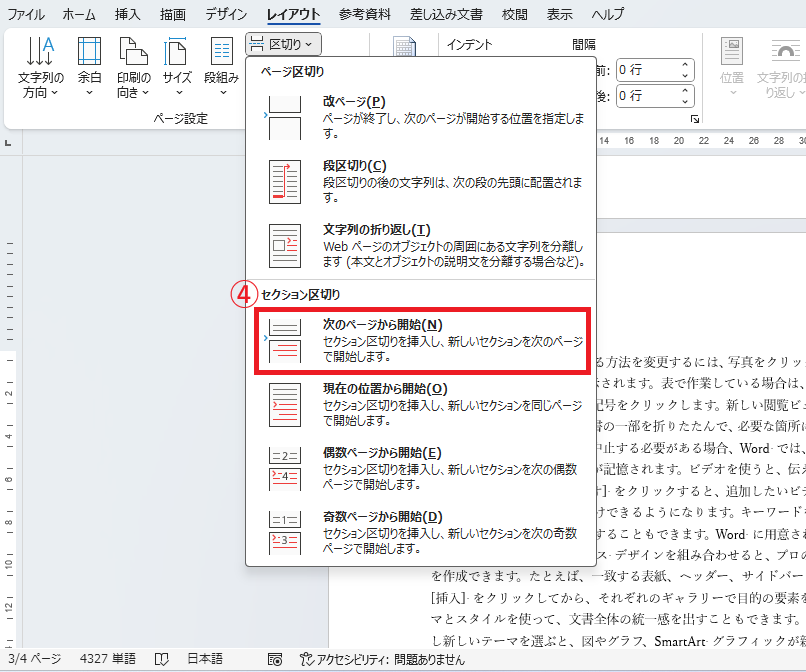
手順②:前のセクションとのリンクを解除する
ページ番号を表示させたいページにカーソルを置いた状態で「挿入」タブをクリックします。(⑤)
「フッター」をクリックします。(⑥)
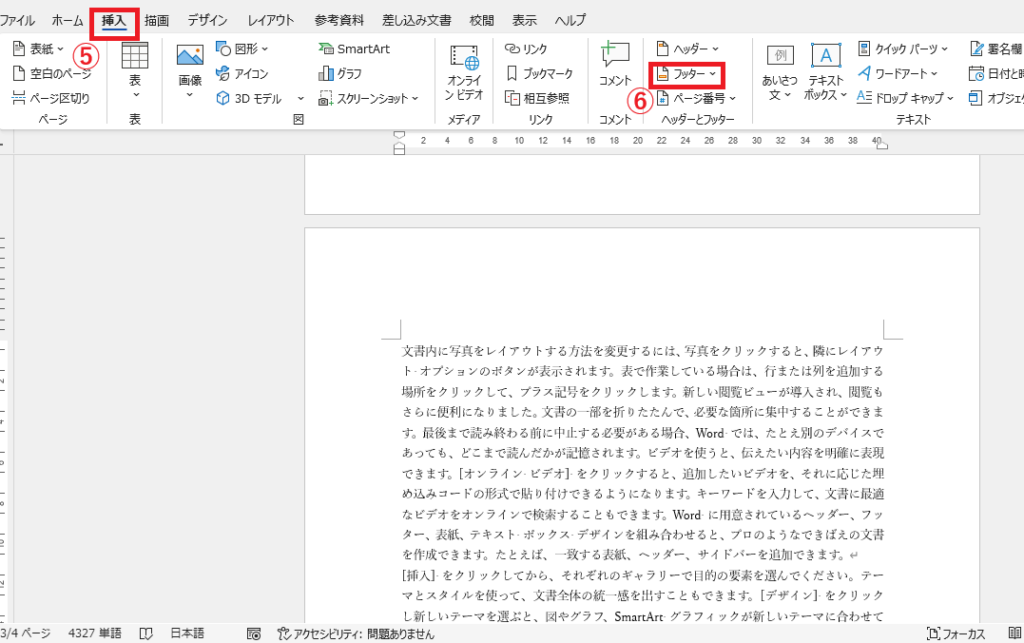
「フッターの編集」をクリックします。(⑦)
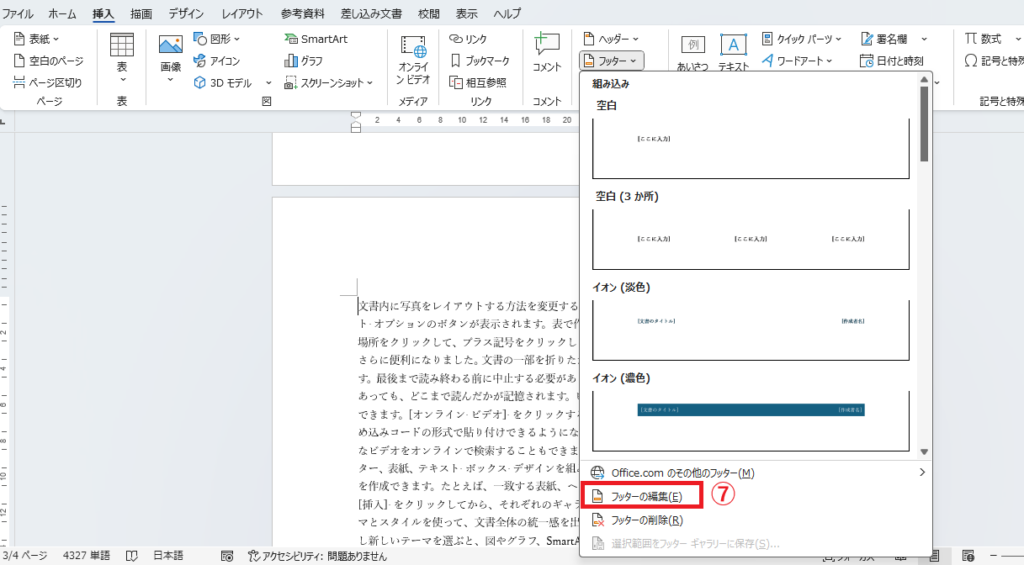
「ヘッダーとフッター」タブが表示されるので、「前と同じヘッダー/フッター」をクリックしてリンクを解除します。(⑧)
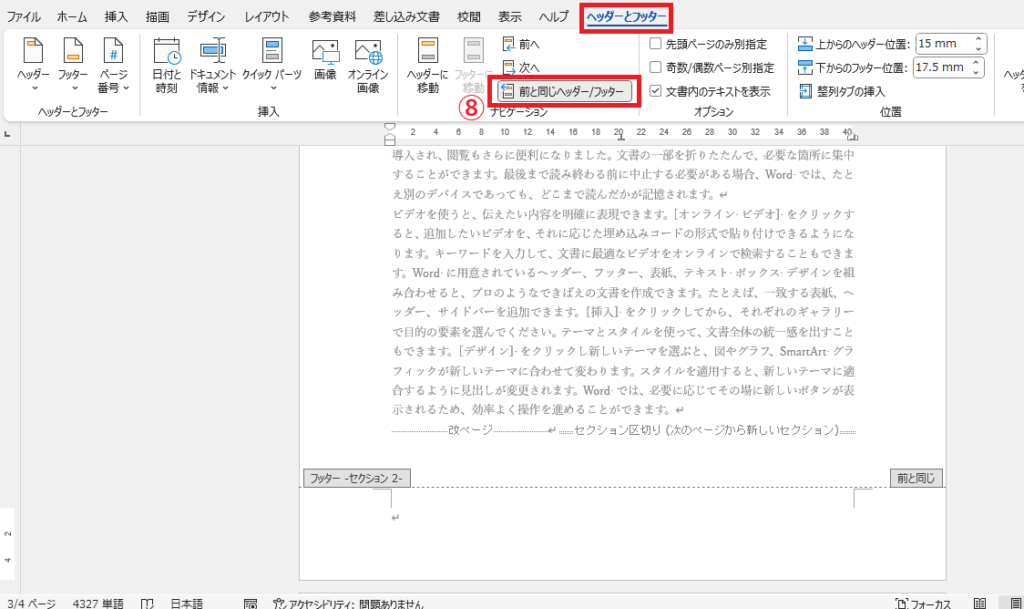
3.ページ番号の開始番号を指定する
「ヘッダーとフッター」タブにある「ページ番号」をクリックします。(⑨)
「ページ番号の書式設定」をクリックします。(⑩)
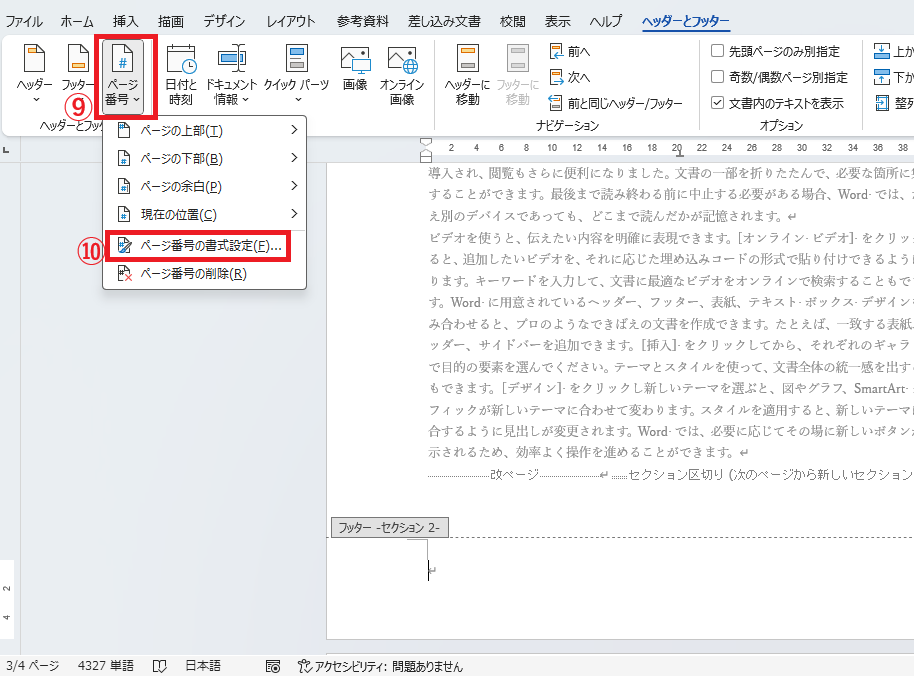
「ページ番号の書式」ダイアログボックスが表示されます。
「開始番号」に「1」など任意の番号を入力します。(⑪)
OKボタンをクリックします。(⑫)
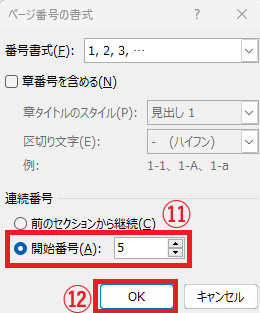
4.ページ番号を挿入する
「ヘッダーとフッター」タブにある「ページ番号」をクリックします。(⑬)
「ページの下部」にマウスをポイントします。(⑭)
「中央(または好みの位置)」を選択します。(⑮)
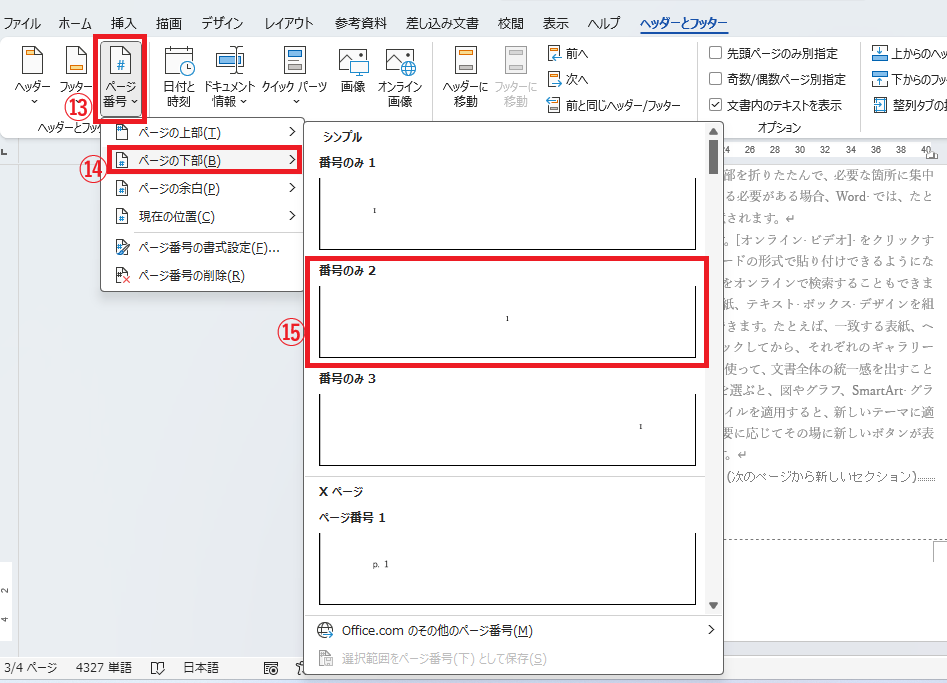
ページ番号が正しく表示されていることを確認します。
「ヘッダーとフッターを閉じる」をクリックして完了!(⑯)
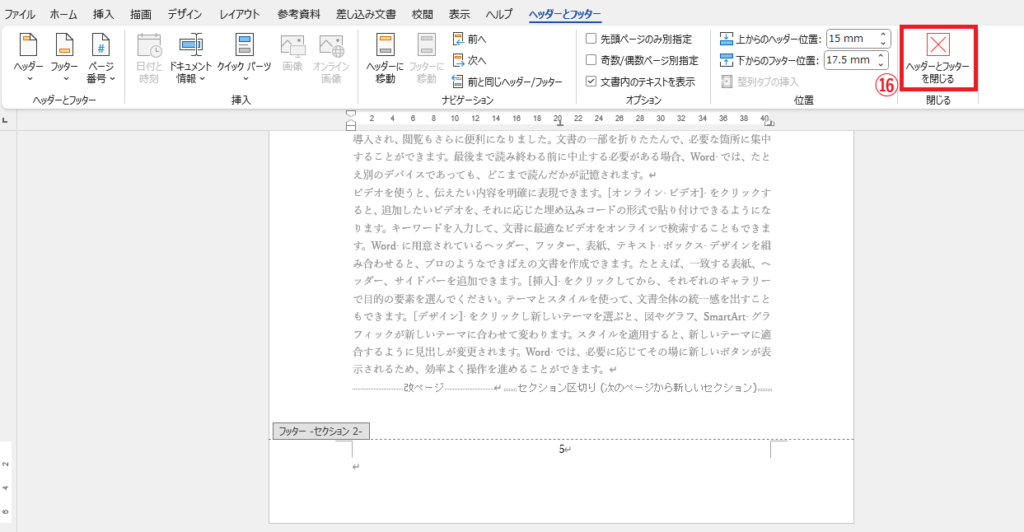
よくある質問 (FAQ)
Q1: 目次や表紙を含むページ番号を非表示にできますか?
A1: はい、セクション区切りを使えば目次や表紙のページ番号を非表示にできます。
Q2: ページ番号をローマ数字やアルファベットに変更できますか?
A2: 可能です。「ページ番号の書式」で番号形式を選択してください。
Q3: セクション区切りを削除するとどうなりますか?
A3: 削除すると、ページ番号の設定が全体に影響するため注意が必要です。
Q4: ページ番号が連続しません。どうすればいいですか?
A4: ページ番号の書式設定で「連続番号」または「開始番号」を再設定してください。
Q5: Wordのバージョンによって操作が異なりますか?
A5: 基本的な操作は同じですが、UIの表示が異なる場合があります。
まとめ
Wordでページ番号を途中から振る方法は、セクション区切りを使うことで簡単に設定できます。
この機能を活用することで、表紙や目次を除いた本編からページ番号を始めるなど、見栄えの良い文書を作成できます。
慣れてしまえば数分で設定可能なので、ぜひ試してみてください!


