Wordで文書を作成していると、ページの順番を変更したくなる場面が多々あります。
レポートや論文を見直す際に、手軽に順番を入れ替える方法を知っておくと、作業効率が大幅にアップします。
この記事では、そんなページ順の変更をスムーズに行う方法をご紹介します。
Wordで作成した文書のページの順番を入れ替える方法は、大きく分けて2つあります。
- 手動でカット&ペーストする方法
- スタイルとナビゲーションを使用する方法
今回は、以下の図のような文章で、2ページ目と3ページ目を入れ替える例で、それぞれの方法を紹介します。
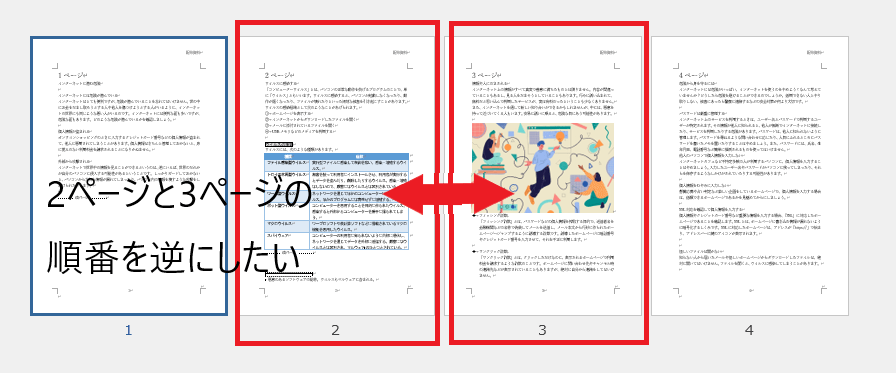
目次
手動でカット&ペーストする方法
手動でカット&ペーストしてページの順番を入れ替える方法を紹介します。
手順1 「Ctrl」+「G」を押す
最初に3ページ目のどこでも良いのでクリックしてください。
次に「Ctrl」キー+「G」キーを押してください。
手順2 「¥page」と入力する
そうすると下の図のようなジャンプのダイアログボックスが表示されます。
「ページ番号」と書かれているところに「¥page」と入力します(①)
「ジャンプ」をクリックしてください。(②)
最後に「閉じる」をクリックしてください。(③)
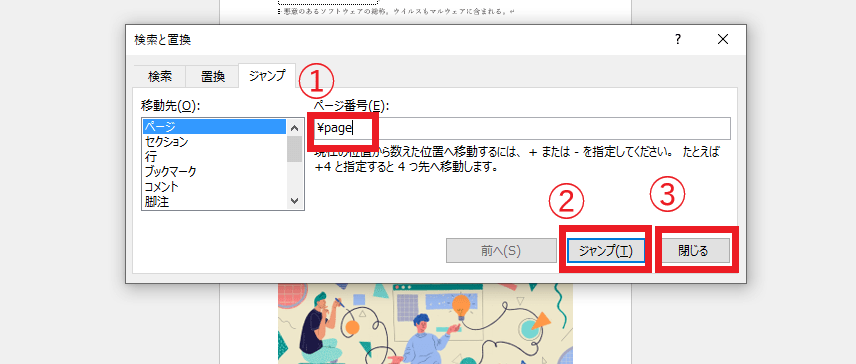
手順3 切り取りを行う
そうすると3ページ目全体が選択されるので、「Ctrl」キー+「X」キーを押して切り取りを行ってください。

手順4 貼り付けを行う
3ページ目の切り取りができたら、次に2ページ目の先頭をクリックしてください。
そのあと、「Ctrl」キー+「V」キーを押して貼り付けを行ってください。
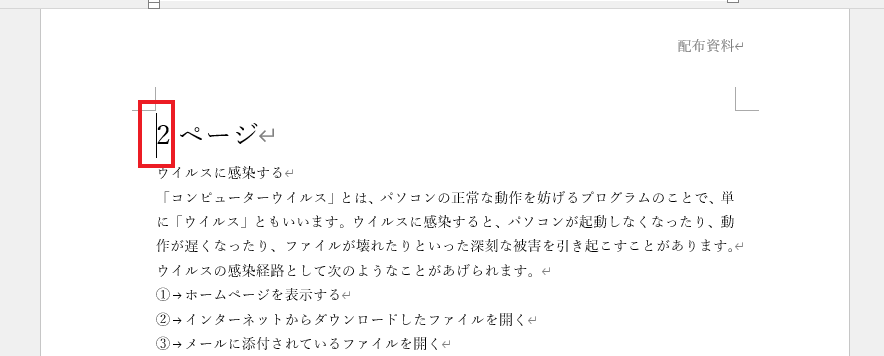
これで2ページ目と3ページ目の順番を入れ替えることができました。
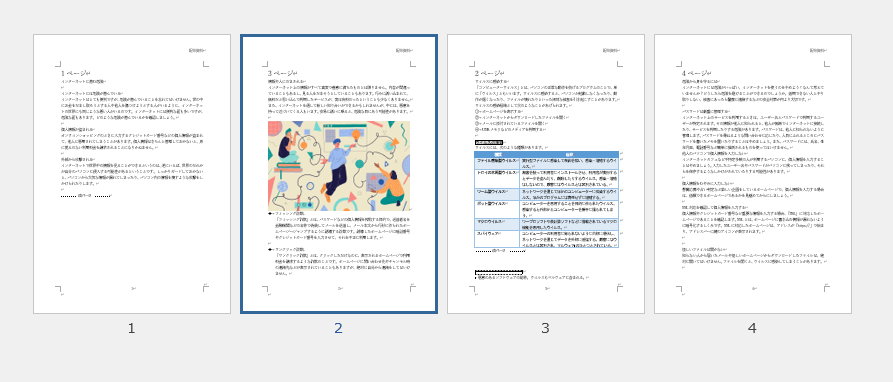
もしページの下に次のページが来てしまった場合は、改ページを入れてください。
改ページの入れ方はわからない方は、ページ下部の改ページの入れ方を参照してください。
スタイルとナビゲーションを使用する方法
次にスタイルとナビゲーションを使用する方法を紹介します。
こちらは少し強引なやり方になるのですが、ページの順番はわかりやすいです。
手順1 各ページの先頭にスタイル「見出し1」を設定
各ページの先頭に①~③のスタイルの設定を行ってください。(今回の場合は、2ページ、3ページ、4ページ)
スタイルの設定方法は、
最初にページの先頭の行をクリック。(①)
「ホーム」タブをクリック。(②)
「スタイル」グループにある「見出し1」をクリック。(③)
これを各ページの先頭に対して行ってください。また、文字の大きさなどが変わってしまいますが、後で直しますので一旦そのままにしてください。
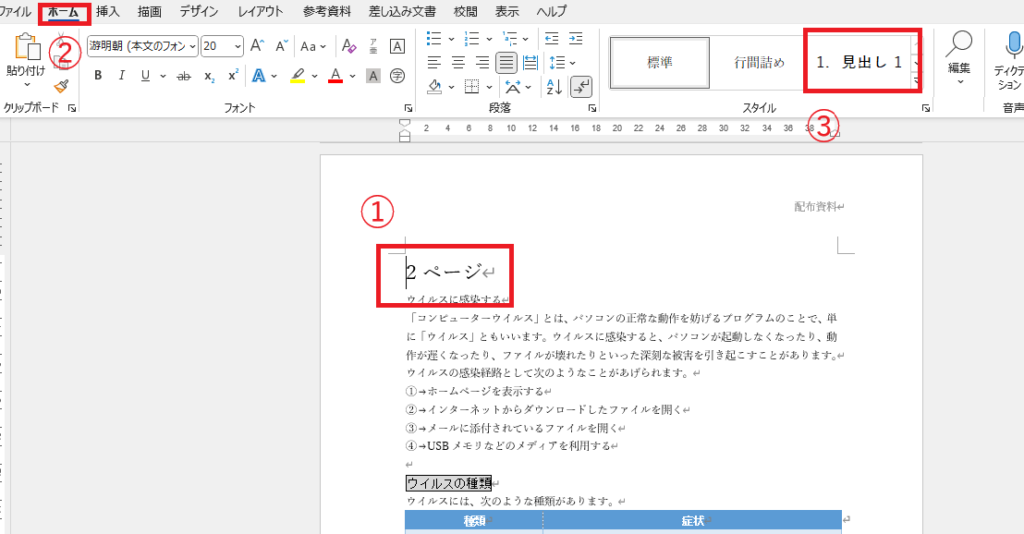
手順2 「ナビゲーションウィンドウ」を表示
スタイルが設定できたら、次に「表示」タブをクリックしてください。
その次に「ナビゲーションウィンドウ」にチェックを入れてください。
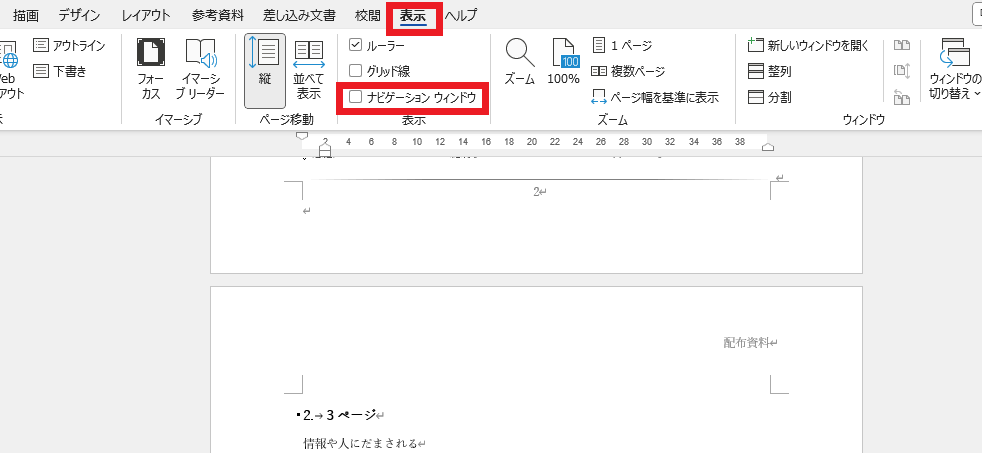
手順3 ページの順番を入れ替える
「ナビゲーションウィンドウ」が表示されたら、3ページ目の見出しをドラッグしてください。
今回は、わかりやすくするためにページ番号が表示されていますが、通常は先頭の行の文字が表示されています。

下の図のようになったらマウスを離してください。
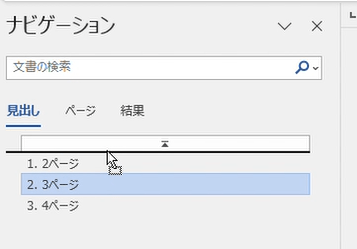
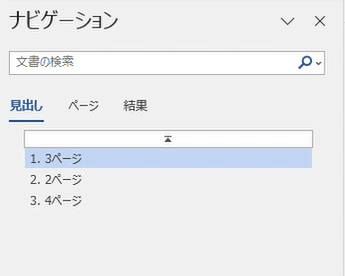
これで2ページと3ページの順番が入れ替えできました。
手順4 スタイルをもとに戻す
最後に設定したスタイルをもとに戻します。
戻し方はスタイルを設定した時とほぼ同じ手順です。
スタイルを設定した各ページの先頭をクリックします。(①)
「ホーム」タブをクリック(②)
スタイルグループの「標準」をクリックします(③)
忘れずにスタイルを設定したページすべてに対して行ってください。
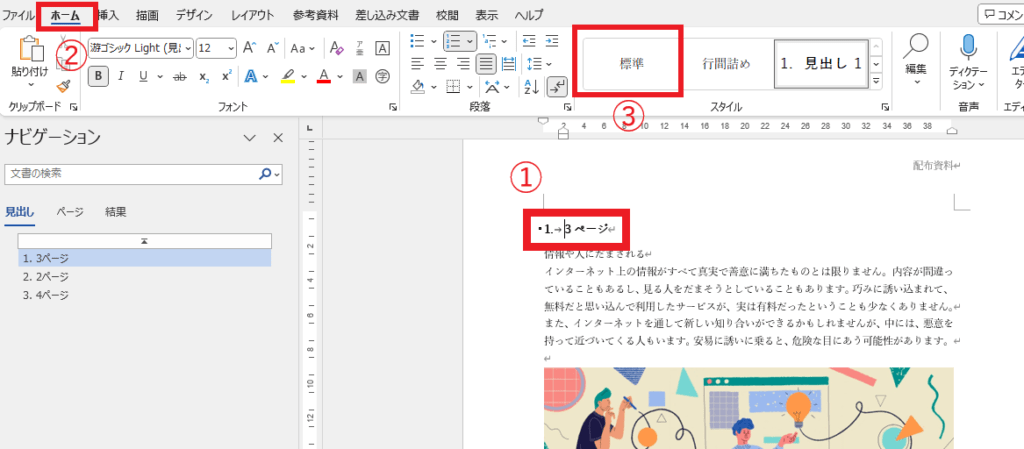
以上で、スタイルとナビゲーションを使用する方法は終わりになります。
改ページの挿入
上記の2つの方法でページの入れ替えはできますが、最後のページを入れ替えたりすると、ページの下に次のページが来てしまう場合があります。
その場合は改ページを入れてください。改ページの入れ方は簡単です。
本来ページの先頭にしたい行の先頭をクリックします。
次に「Ctrl」キーを押しながら「Enter」キーを押してください。
これで次のページに移動します。

まとめ
今回ご紹介した方法を使えば、Word文書内のページの順番を簡単に入れ替えることができます。
これにより、情報の流れを最適化し、読み手にとってわかりやすい構成を実現できます。
ぜひ、この記事で学んだテクニックを活用して、効果的な文書作成を行ってください。
なお、Wordでページの削除やコピー(複製)する方法もあります。詳しくは以下の記事をご覧ください。




