Word文書に透かしを設定することは、文書の内容に対する認識や重要性を示す一つの方法です。
特に機密情報や著作権が関わる文書において、透かしを追加することで、無断コピーや不正使用を防ぐ効果が期待できます。
この記事では、その手順を詳しく説明します。
目次
文書に透かしを設定する方法
Wordで文書に透かしを設定する方法は、次のとおりです。
手順1 「デザイン」タブの「透かし」を選択
「デザイン」タブを選択します。(①)
「ページの背景」グループの「透かし」をクリックします。(②)
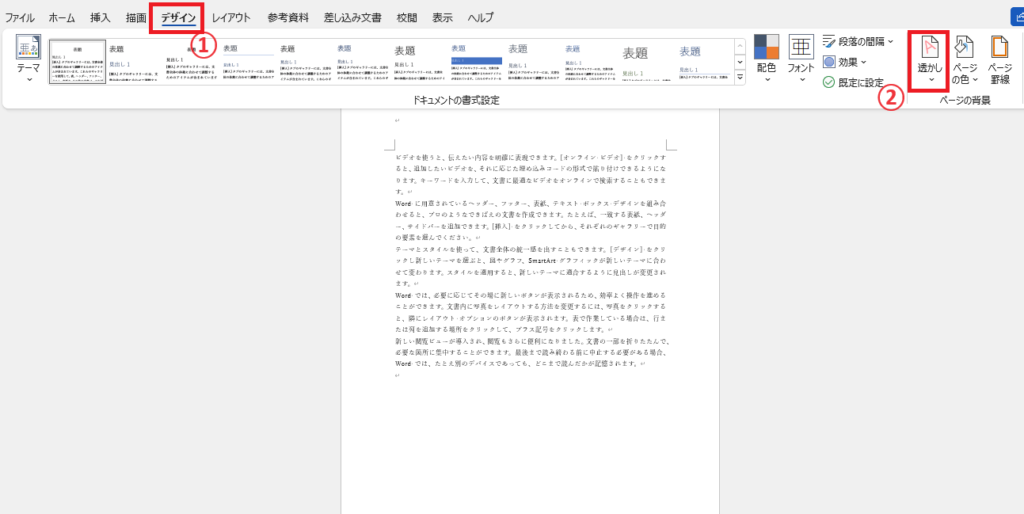
手順2 希望の透かしを選択
表示されたメニューから設定したい透かしを選択します。(③)
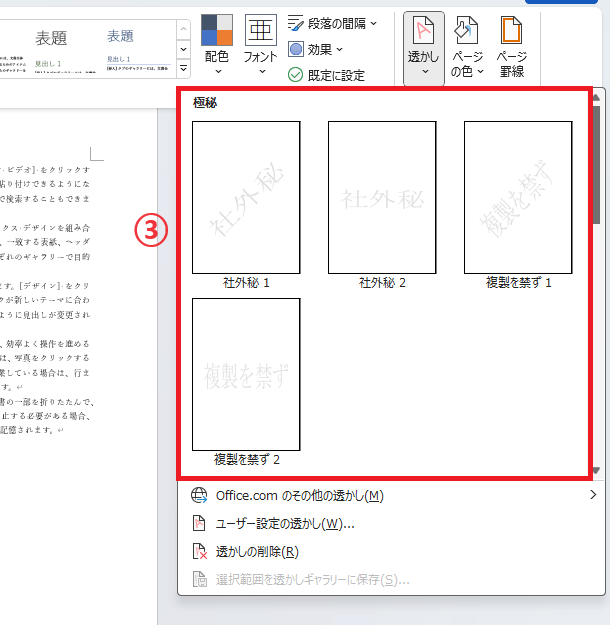
これで文書に透かしが設定されます。
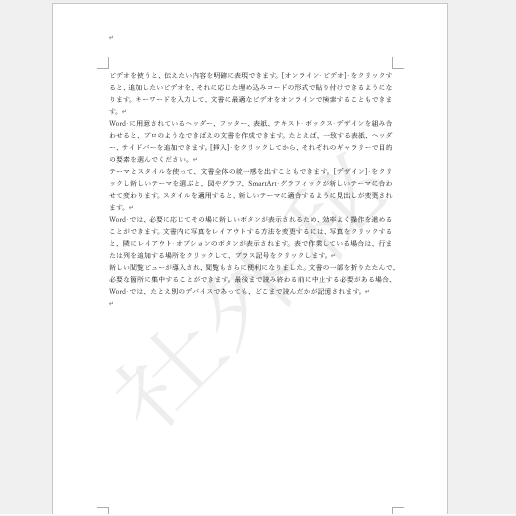
透かしをカスタマイズする方法
透かしに任意の文字を設定するなどカスタマイズすることもできます。
カスタマイズする方法は次の手順になります。
手順1 「デザイン」タブの「透かし」を選択
「デザイン」タブを選択します。(①)
「ページの背景」グループの「透かし」をクリックします。(②)
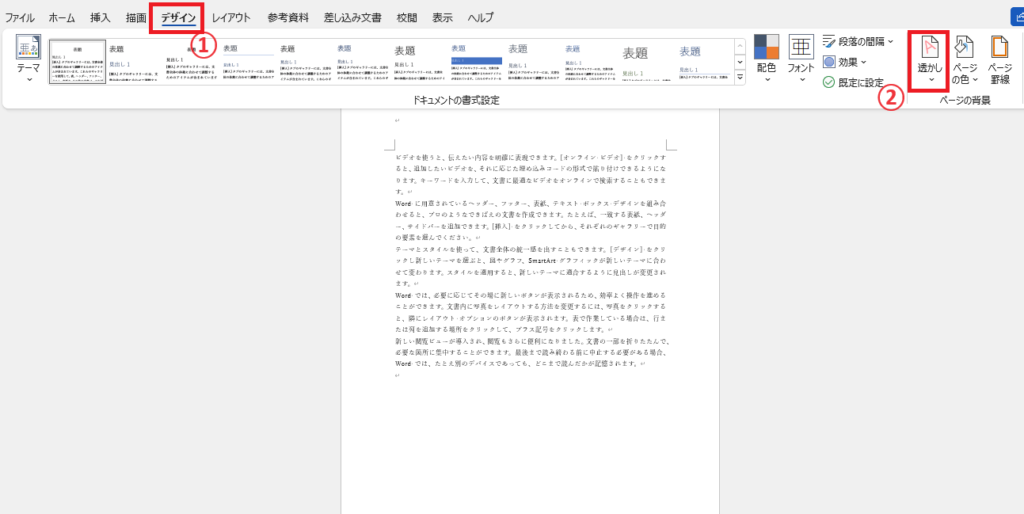
手順2 「ユーザー設定の透かし」を選択
表示されたメニューから「ユーザー設定の透かし」をクリックします。(③)
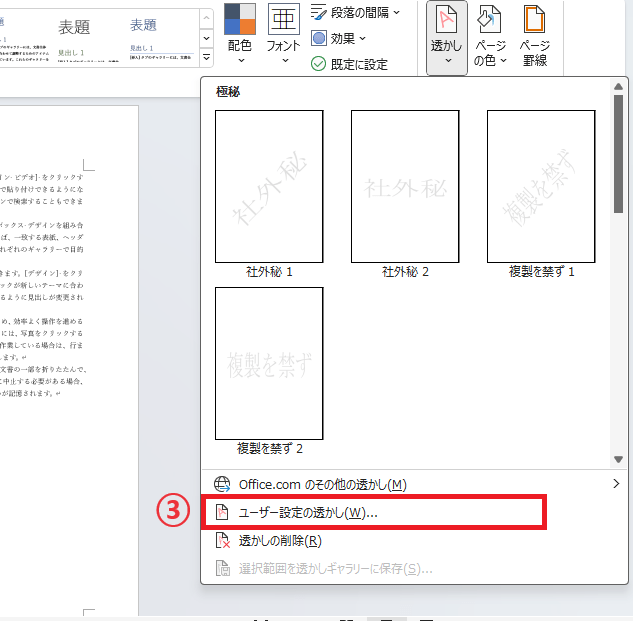
手順3 透かしの設定を行う
「透かし」ダイアログボックスが表示されます。
このダイアログボックスで細かい設定を行うことができます。
例として、透かしに「部外秘」という文字を設定します。
「テキスト」にチェックを入れます。(④)
「テキスト」に「部外秘」と入力します。(⑤)
最後にOKボタンを押します。(⑥)
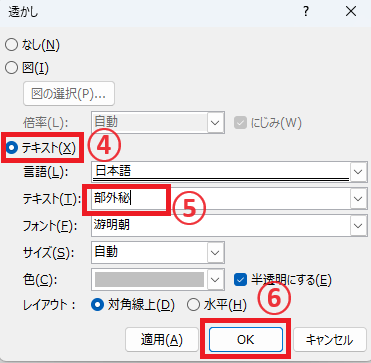
これで任意の文字で透かしを設定することができます。
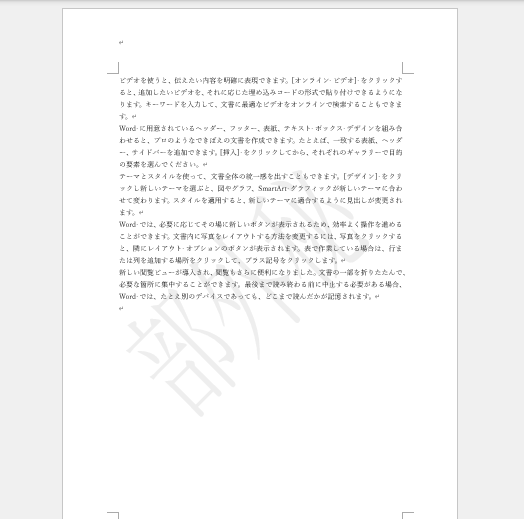
文書の透かしを削除する方法
文書の透かしを削除する方法は以下の通りになります。
「デザイン」タブの「透かし」をクリックした際のメニューから「透かしの削除」をクリックすると削除することができます。
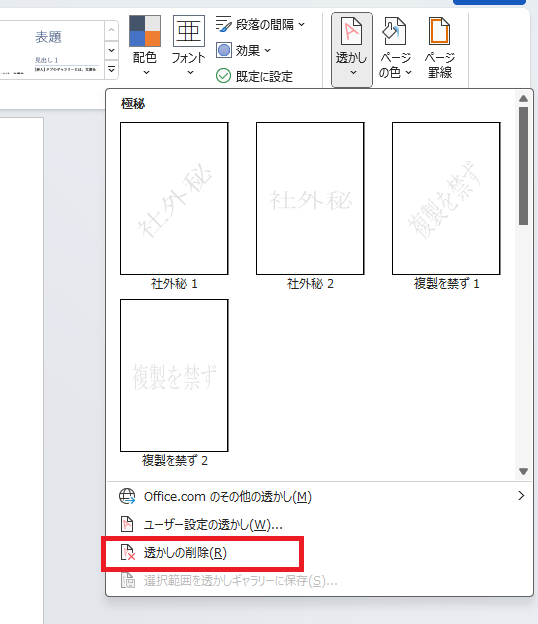
よくある質問 (FAQ)
Q1: 透かしを挿入するにはどのメニューから操作しますか?
A1: 「デザイン」タブを開き、「透かし」ボタンをクリックすると、透かしの設定メニューが表示されます。ここからプリセットの透かしやカスタムの透かしを設定できます。
Q2: テキストではなく画像を透かしにすることはできますか?
A2: できます。「透かし」の設定メニューから「ユーザー設定の透かし」を選択し、「図」を指定して画像を選択すれば、画像を透かしとして挿入できます。
Q3: 透かしのテキストや画像の大きさや位置は変更できますか?
A3: はい、透かしの設定で「サイズ」や「レイアウト」を変更できます。また、画像透かしの場合は画像の拡大縮小も可能です。
Q4: 透かしの色や透明度は変更できますか?
A4: はい、テキスト透かしの場合、「色」オプションから色を選択できます。透明度は指定できませんが、色の濃淡を調整して見え方を調整することができます。
Q5: 透かしの内容を自由に編集することはできますか?
A5: 透かしのテキストは、文字やフォントの種類を指定して編集できます。画像透かしの場合、画像を変更したり、サイズの調整も可能です。
まとめ
Wordの透かし機能を使うことで、文書に対する印象を大きく変えることができます。
簡単な手順で設定できるため、機密性や著作権を意識した文書作成の一環として、ぜひ取り入れてみてください。
透かしを通じて、文書の意図や重要性をしっかりと伝えましょう。


