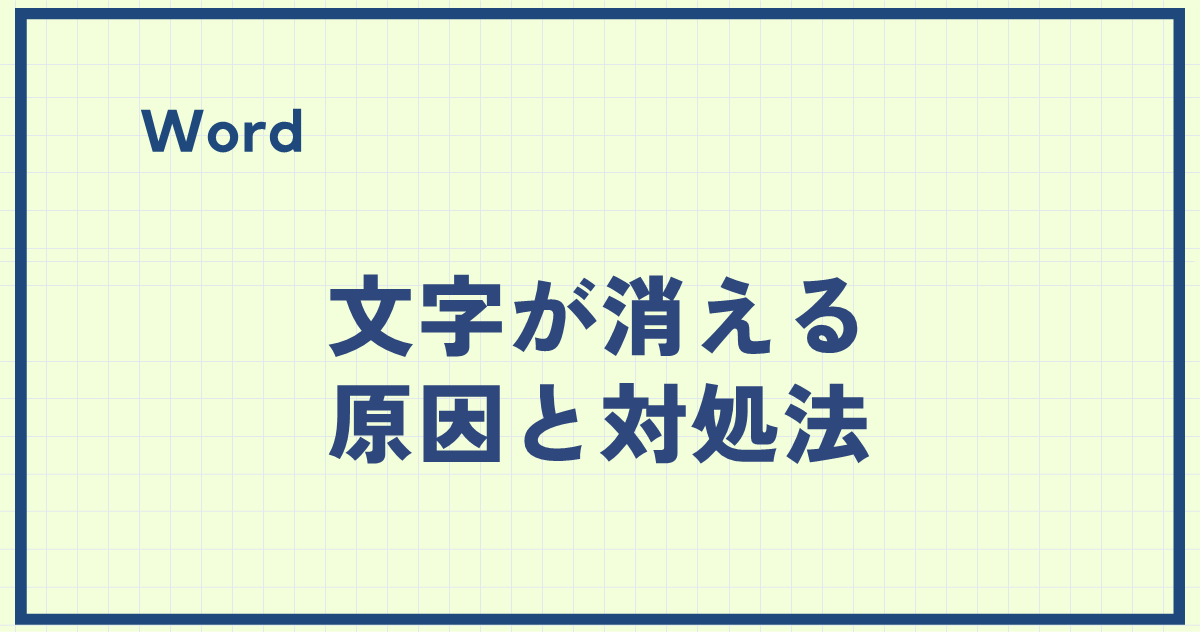Wordで文字を入力していると、入力した文字が消えてしまうというトラブルが発生することがあります。
文字を挿入したつもりがもともとそこに書かれていた文字が消えてしまったというようなことです。
その場合の対策について解説します。
文字を追加しようとすると、もともとあった文字が消えてしまう


文字が消える原因
なぜそうなってしまうかというと、たいていの場合誤ってキーボードになる「Insert」キーを押してしまったためになります。
Wordでは、文字を入力するときに、「挿入モード」と「上書きモード」という2つのモードがあります。
- 挿入モード:カーソルのある位置に文字を挿入するモードです。
- 上書きモード:カーソルのある位置の文字を上書きするモードです。
Wordの初期設定では、文字を入力するとカーソルのある位置に文字を挿入する「挿入モード」になっています。しかし誤って「Insert」キーを押してしまうと「上書きモード」に切り替えてしまいます。それにより文字が上書きされて消えてしまうようになってしまったのです。
解決方法
直す方法は非常に簡単でもう一度「Insert」キーを押すだけで元の「挿入モード」に切り替わります。
「Insert」キーの場所はキーボードによって異なりますが、たいていは「Delete」キーのそばにあります。ノートパソコンだと「Delete」キーの左にあります。
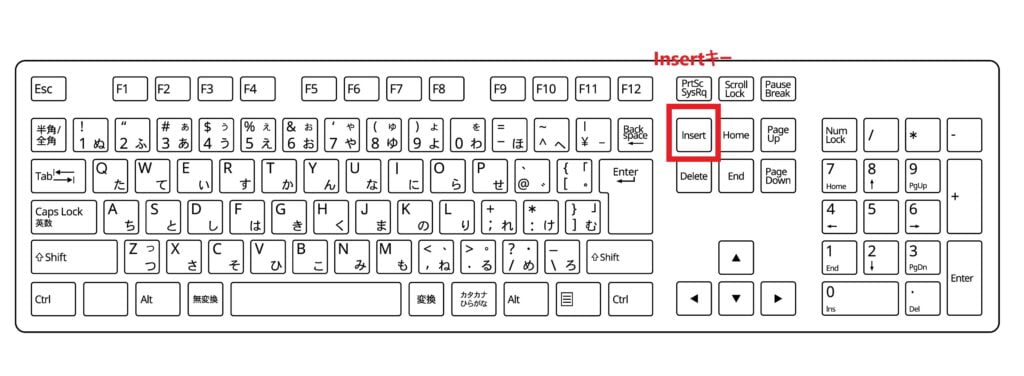
ステータスバーに上書き/挿入モードを表示する方法
もし今どちらのモードになっているのか分かりづらい場合は、次の方法でもモードを切り替えることができます。
ステータスバーで右クリックする(①)
表示された一覧から「上書き入力」をクリックしてチェックを付けます(もしチェックが最初からついている場合はやらなくて大丈夫です)(②)
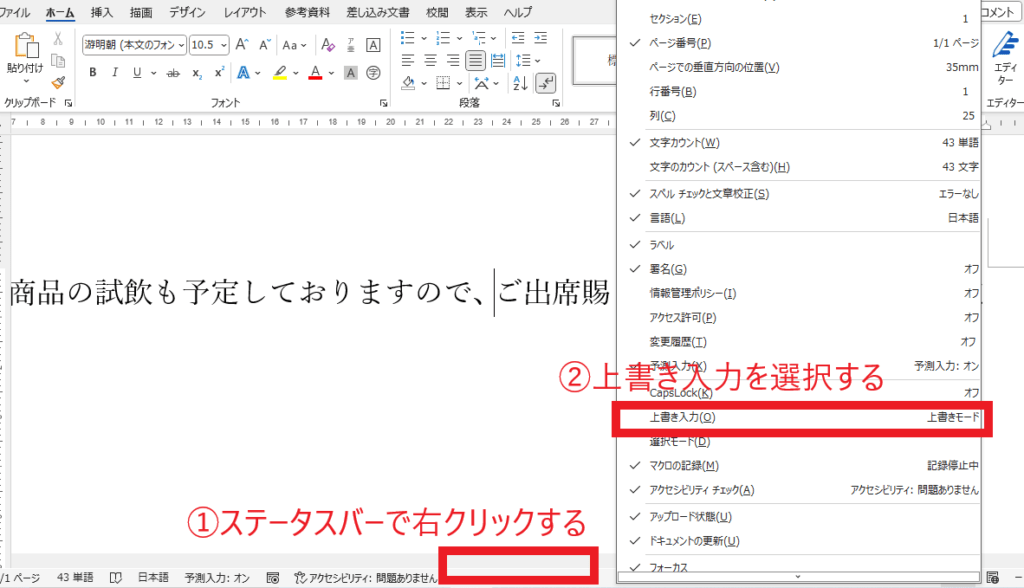
そうするとステータスバーに現在のモードが表示されるようになります。
もし「上書きモード」と表示されていたら、「上書きモード」の文字をクリックすると「挿入モード」に切り替えることができます。
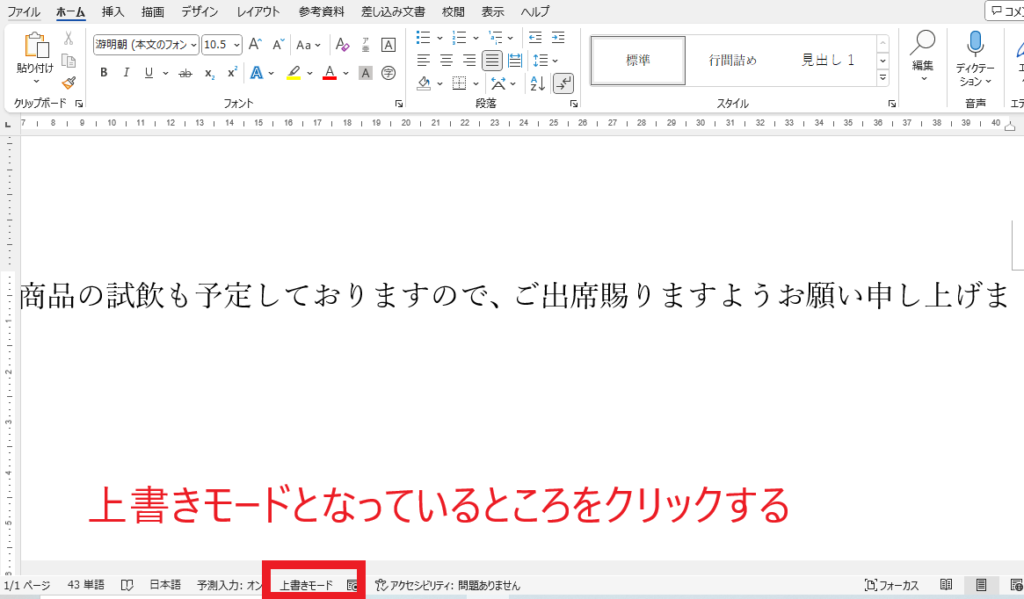
まとめ
今回の記事は実際に当教室に通われている方で文字が消えてしまうと慌てている方が多くいましたので記事にしました。
記事のまとめ
- 文字が消えるのは、上書きモードになったため
- 上書きモードになった理由は、「Insert」キーを押したため
- もとの挿入モードに戻すには、「Insert」キーを1回押す
- どちらのモードになっているか分かりづらい場合は、ステータスバーに表示することもできる