Wordで文書を作成する際、テキストボックスは図や表と一緒に使うなど、レイアウトの自由度を高める上で非常に便利な機能です。
しかし、テキストボックス内の文字と枠線の間に余白が空きすぎていたり、逆に狭すぎて見にくいといった経験はありませんか?
テキストボックスの余白を調整することで、より洗練された美しい文書を作成することができます。
目次
テキストボックスの余白を調整する方法
Wordでテキストボックスの余白を調整する手順は次の通りになります。
手順1 テキストボックスの上で右クリック
余白を調整したいテキストボックスの枠の上で右クリックします。(①)
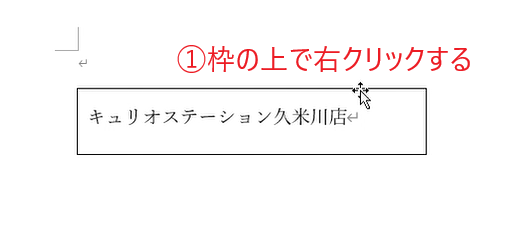
手順2 「図形の書式設定」を選択
表示されたメニューから「図形の書式設定」をクリックします。(②)

手順3 余白の設定を行う
「図形の書式設定」ウィンドウが表示されます。
「レイアウトとプロパティ」をクリックします。(③)
[左余白]、[右余白]、[上余白]、[下余白]の各ボックスに、テキストボックスの余白を指定します。(④)
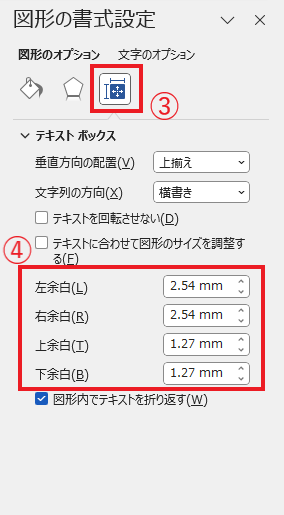
これでテキストボックスの余白を設定することができます。
試しに、[左余白]、[上余白]を「0」に設定してみます。
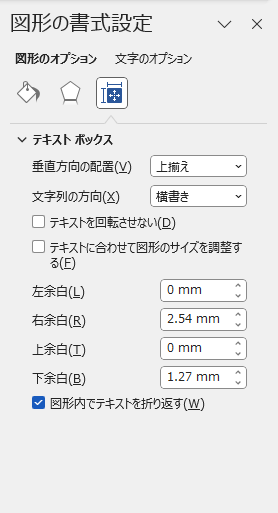
これで左側は余白がなくなりましたが、上側はまだ空きが残ります。
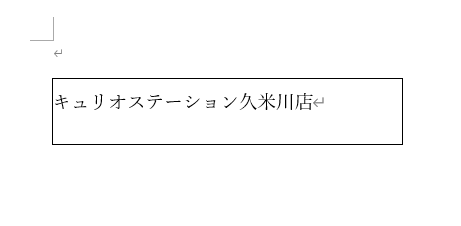
上の余白をさらに調整したい場合
上の余白をさらに調整したい場合は、1行目の行間を調整する必要があります。
手順4 「段落」ダイアログボックスを開く
テキストボックス内の1行目にカーソルを移動します。(⑤)
「ホーム」タブの「段落」グループの「段落の設定」(右下の矢印)をクリックします。(⑥)
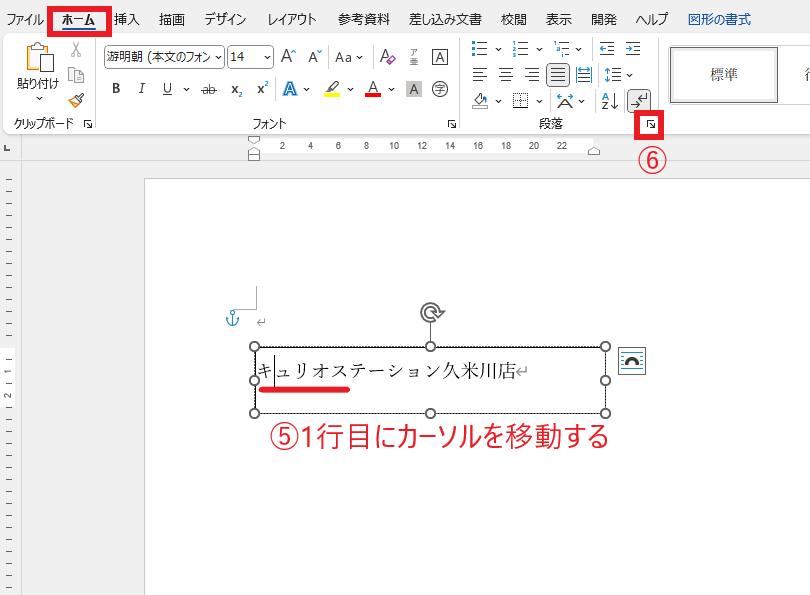
手順5 「行間」を「固定値」に設定
「段落」ダイアログボックスが表示されます。
「インデントと行間隔」タブをクリックします。(⑦)
「間隔」の「行間」のプルダウンをクリックします。(⑧)
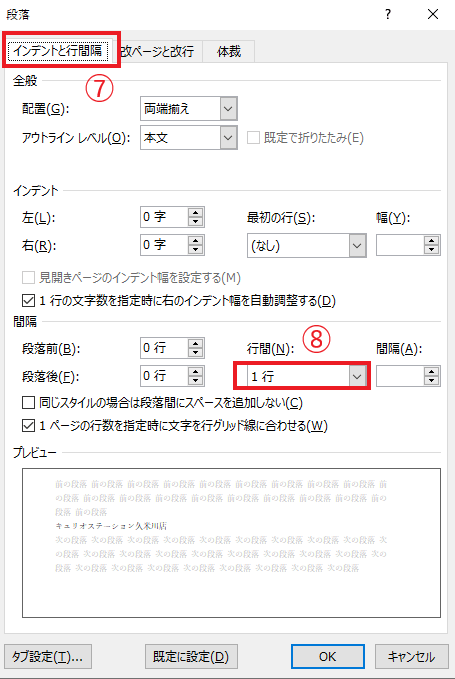
プルダウンから「固定値」を選択します。(⑨)
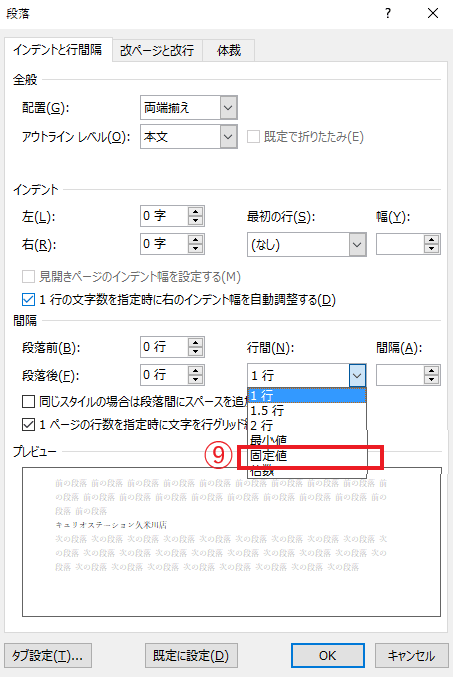
手順6 間隔の数値を入力
間隔に数値を指定します。(⑩)
今回は、「15pt」と設定します。
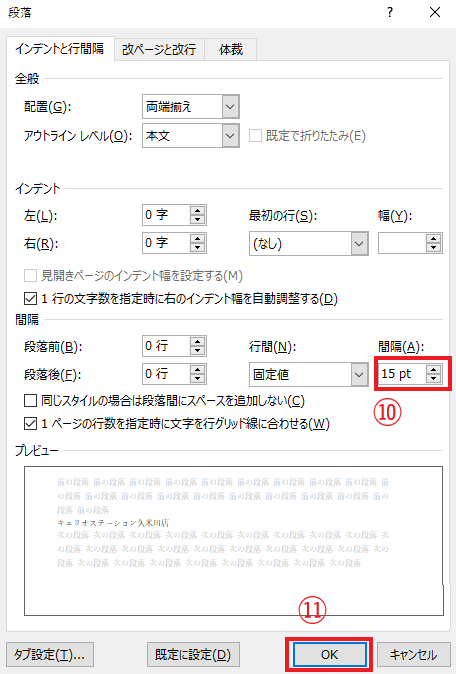
そうすると下の図のように上の余白がなくなりました。
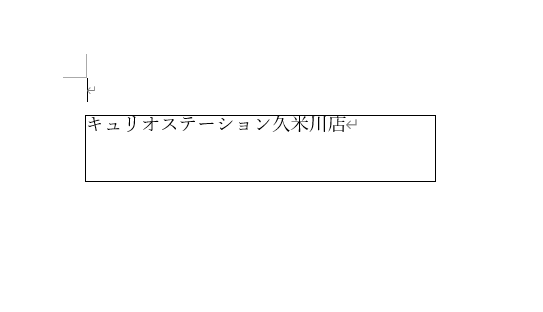
よくある質問 (FAQ)
Q1: テキストボックスの内側の余白をゼロに設定することはできますか?
A1: はい、図形の書式設定メニューから「テキストボックスの余白」をゼロに設定すれば、内側の余白をなくすことができます。ただし、文字が枠にぴったりくっつくため、見やすさを考慮して少し余白を残すのが一般的です。
Q2: テキストボックスごとに余白のサイズを変更できますか?
A2: 可能です。各テキストボックスに対して個別に余白を設定できるので、用途に応じてそれぞれのテキストボックスで調整してください。
Q3: 上下左右の余白をそれぞれ別の数値に設定できますか?
A3: はい、テキストボックスの書式設定メニューから、上下左右の余白をそれぞれ異なる数値に設定することが可能です。
Q4: テキストボックス内の余白を他のテキストボックスと揃えたい場合、簡単にできる方法はありますか?
A4: 書式コピー(「ホーム」タブの「書式のコピー/貼り付け」)を使うと、余白の設定を他のテキストボックスに適用できます。
Q5: テキストボックスの余白を最小限にすると、文字が切れてしまうことがありますか?
A5: 文字サイズやフォントによっては、余白を最小限にすると文字が枠にかぶる場合があります。見た目を確認しながら適切な余白に調整することをおすすめします。
まとめ
テキストボックスの余白を適切に調整することで、文章の配置やレイアウトが一段と向上し、視覚的に整った文書を作成することができます。
特に、余白の調整は見た目だけでなく、読みやすさにも大きな影響を与える重要なポイントです。
今回の手順を活用し、状況に応じて柔軟に余白を調整して、用途に合った美しい文書を仕上げましょう。


