Wordで表を作成する際、項目に連番を振る作業は、手動だと時間がかかることがあります。
そこで、Wordの便利な機能を活用して、自動で連番を挿入する方法をご紹介します。
この手順を覚えれば、簡単に効率よく表に番号を振ることができ、作業の手間を大幅に削減できます。
目次
表に自動で連番を挿入する方法
Wordの表に自動で連番を挿入する手順は次の通りです。
手順1 連番を設定する範囲を選択する
まず、連番を入れたいセル範囲を選択します。(①)
マウスでドラッグするか、Shiftキーを押しながら矢印キーで選択できます。
手順2 「段落番号」をクリックする
「ホーム」タブをクリックします。(②)
「段落」グループの「段落番号」の▼をクリックします。(③)
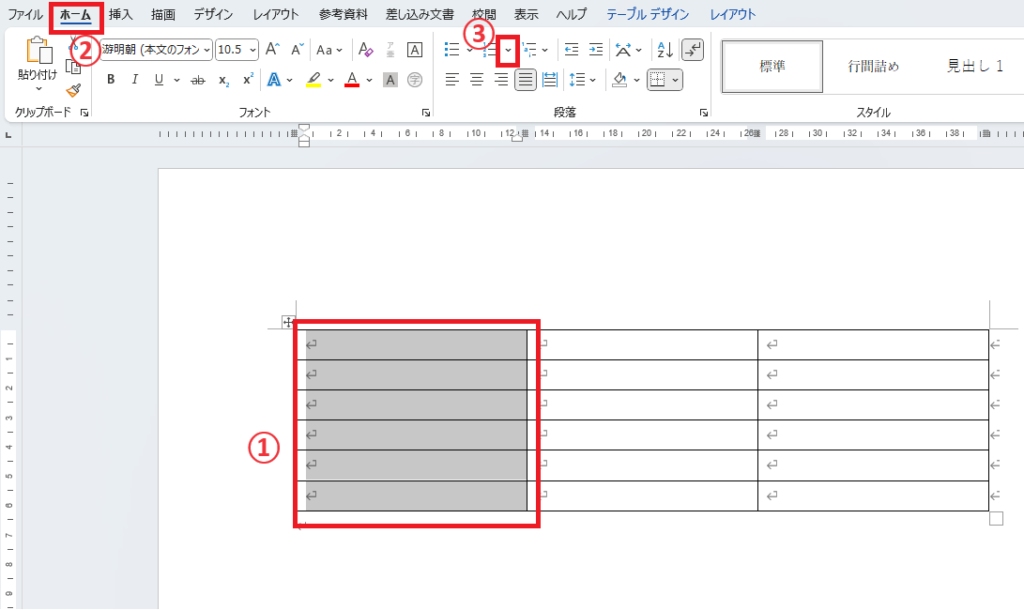
手順3 設定する番号を選択する
「番号ライブラリ」から希望の番号を選択します。(④)

これで選択していたセルに連番を表示することができます。
数字の隣に表示される「→」は編集記号になります。編集記号は印刷はされません。
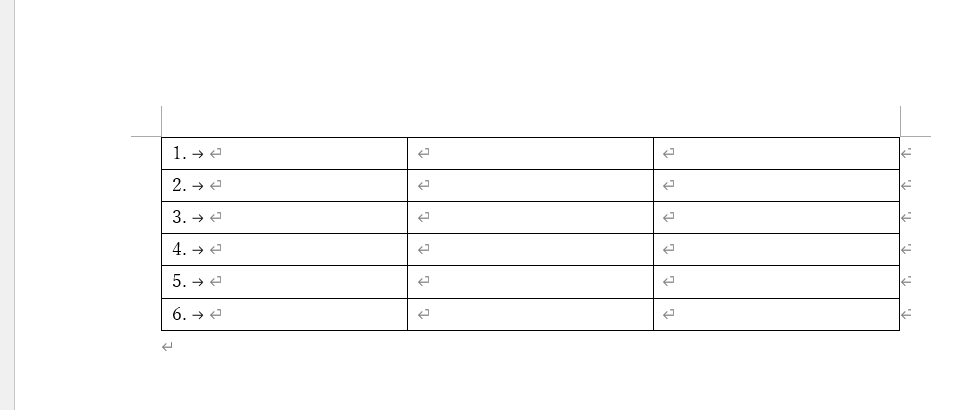
番号の表示をカスタマイズする方法
番号の表示をカスタマイズすることもできます。
「1.」「2.」「3.」というように数字の隣に「.」が表示されます。
もしこの「.」を消したい場合は次の手順で行うことができます。
手順4 「新しい番号書式の定義」を選択
数字が表示されているセルをクリックします。(⑤)
「段落番号」のメニューから「新しい番号書式の定義」をクリックします。(⑥)
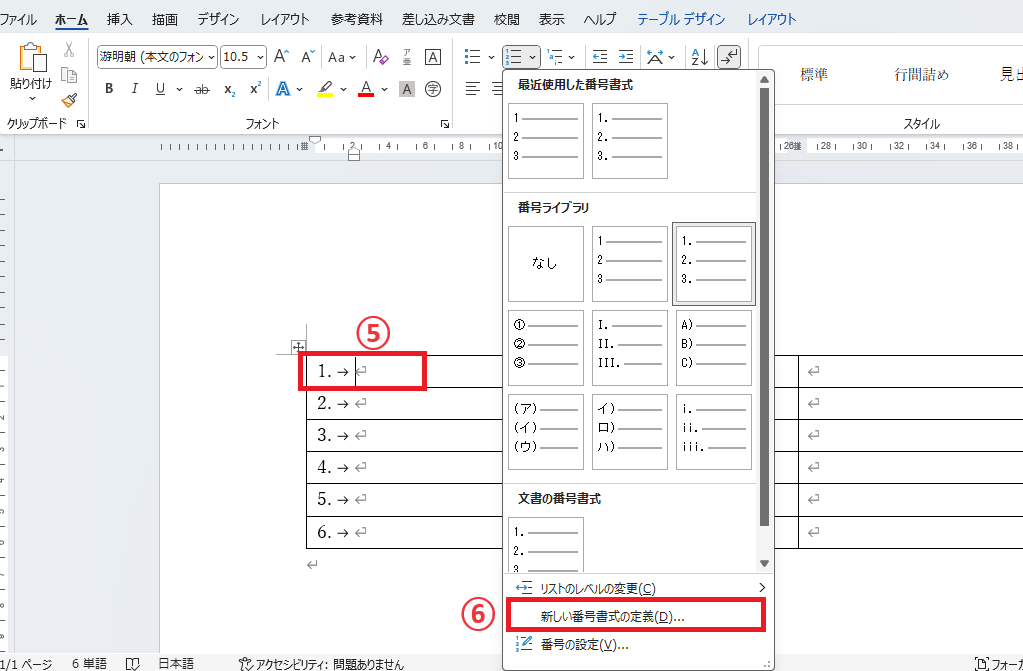
手順5 「番号書式」を設定する
「新しい番号書式の定義」ダイアログボックスが表示されます。
「番号書式」のボックスに表示されている「1.」から「.」だけ削除します。(⑦)
これでOKボタンをクリックします。

これで数字だけの表示になります。
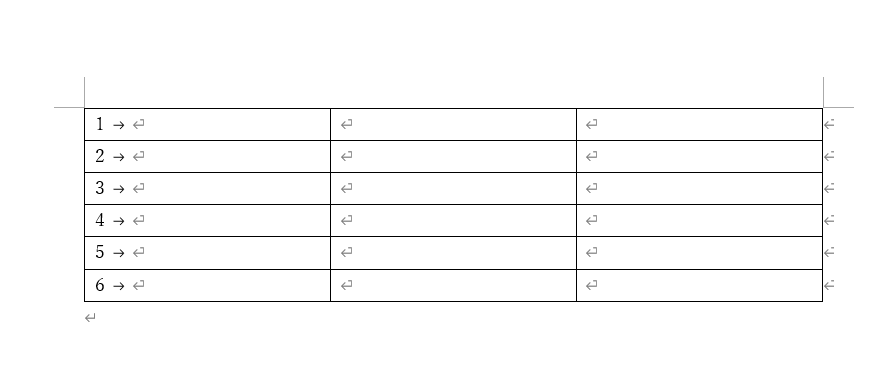
開始番号を変更する方法
「1」以外の数字から始めることもできます。
数字が表示されているセルをクリックします。(⑧)
「段落番号」のメニューから「番号の設定」をクリックします。(⑨)
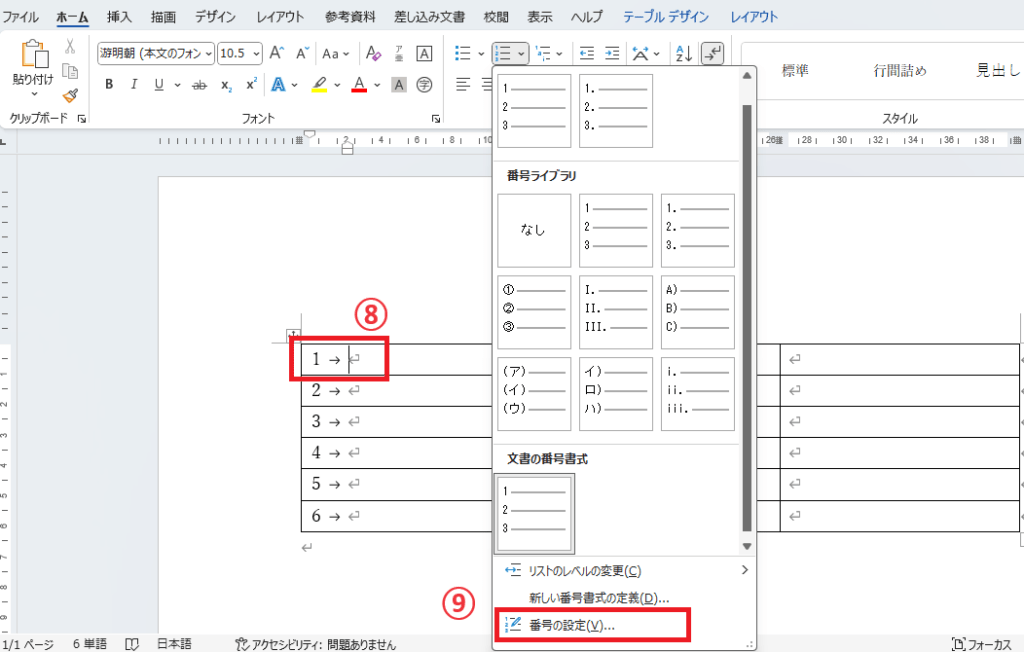
「番号の設定」ダイアログボックスが表示されます。
「開始番号」の数字を先頭にしたい番号に変更します。(⑩)
今回の例では、「10」に設定します。
これでOKボタンをクリックします。
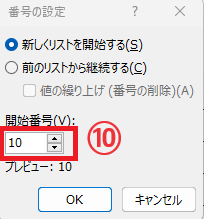
これで番号を変更することができます。
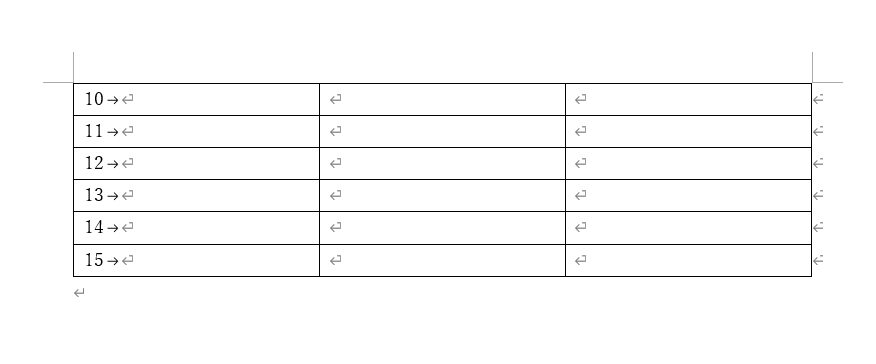
行の挿入や削除を行うと自動的に番号も更新される
段落番号を使用して連番を表示すると、行を追加や削除した場合に自動的に番号も更新されます。
例えば、今回の表の一番最後に行を追加します。
最後の行をクリックします。(⑪)
「レイアウト」タブをクリックします。(⑫)
「下に行を挿入」をクリックします。(⑬)
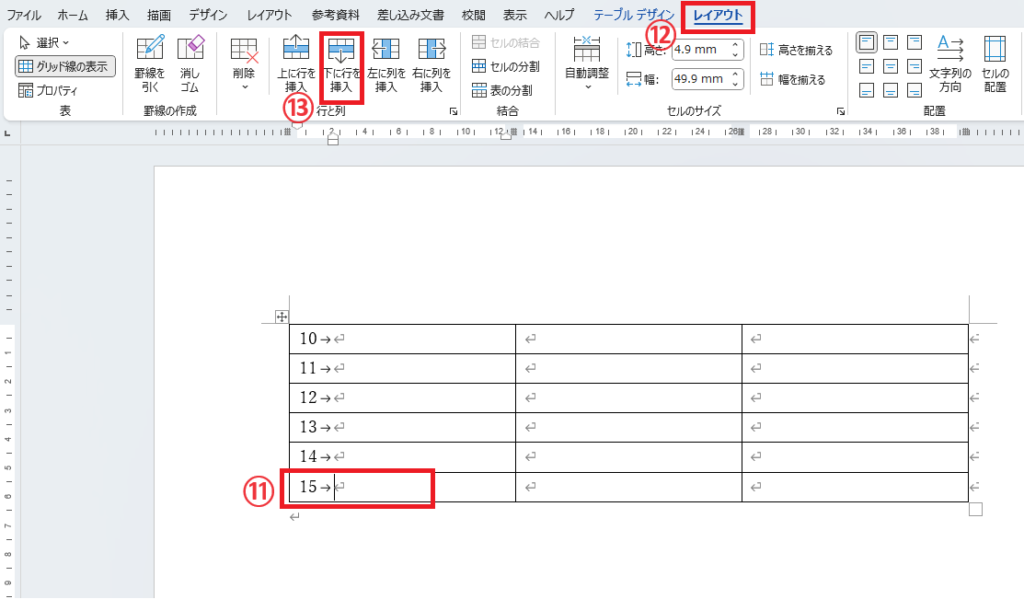
そうすると追加した行に「16」と表示されました。
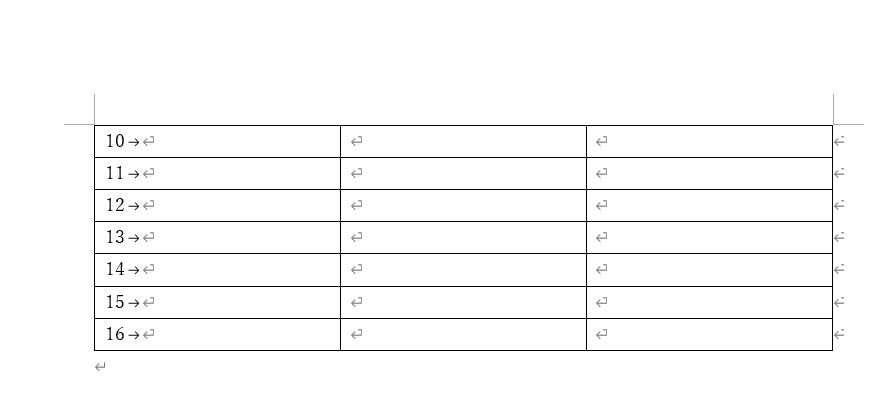
まとめ
Wordの表に連続した番号を入れるには、段落番号機能が便利です。
この機能を使うことで、手動で番号を入力する手間を省き、効率的に作業を進めることができます。
記事のまとめ
- 表に連番を入力するには、段落番号を使用する
- 連番を入力したいセルを選択し、段落番号を設定する
- 番号の表示や開始番号を変更することもできる
- 段落番号を使用すると、行の挿入や削除を行うと自動的に番号が更新される


