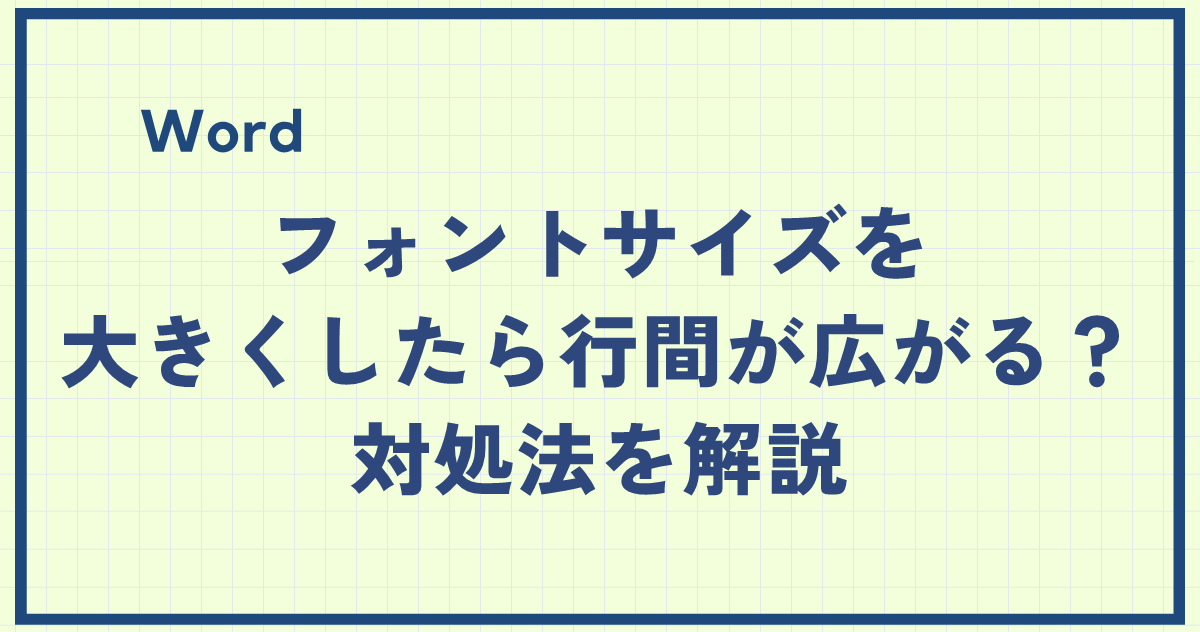Wordで文書を作っていて、フォントサイズを大きくしたら行間まで広がってしまった…そんな経験はありませんか?
特に「游明朝」などのフォントを使っていると、サイズ10.5までは普通でも、11にすると急に行間が空くということがあります。
これは「文字を行グリッド線に合わせる」という設定が影響しています。
本記事では、この行間の広がりを防ぐための方法をわかりやすくご紹介します。
なぜ行間が広がるのか?
Wordでフォントが「游明朝」などの時、フォントサイズが「10.5」の時は行間が普通なのに、

フォントサイズを1段階大きく「11」にすると行間が広がってしまいます。
Wordでは、デフォルトで「文字を行グリッド線に合わせる」設定がオンになっており、この設定が文字サイズに応じて自動的に行間を広げてしまう原因になります。
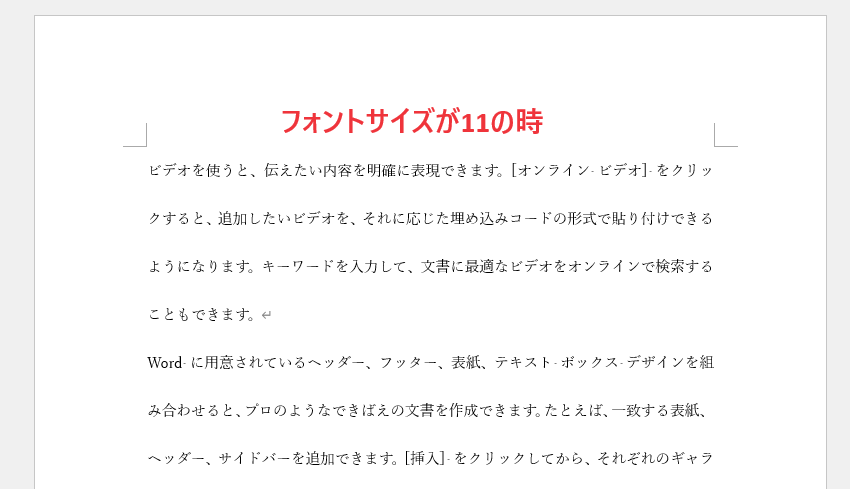
行間の広がりを防ぐ設定方法
以下の手順で設定を変更すれば、行間が自然な見た目に整います。
行間を修正したい段落を選択します。(①)
「ホーム」タブをクリックします。(②)
「段落」グループの右下にある矢印アイコンをクリックします。(③)
👉 「段落」ダイアログボックスが開きます。
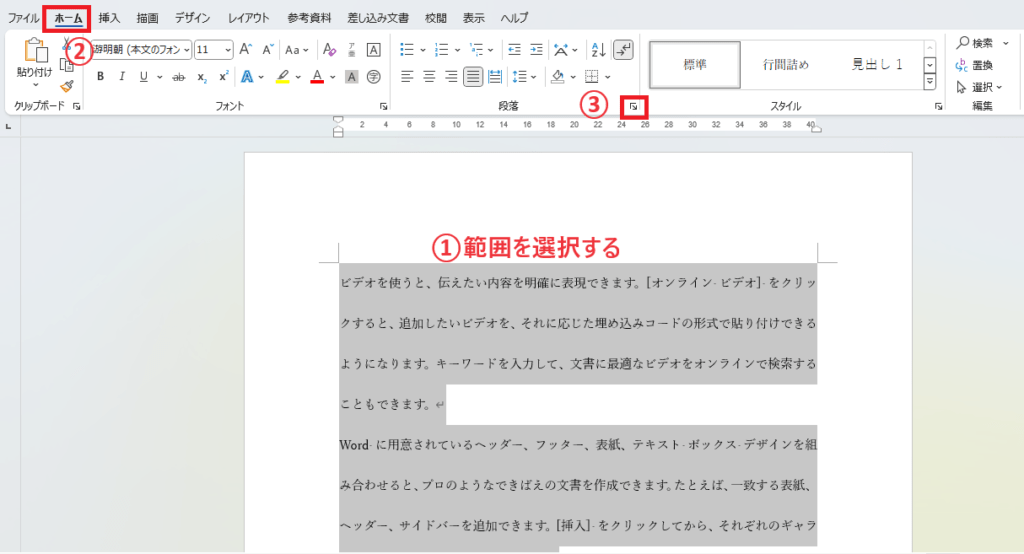
「インデントと行間隔」タブを選択します。(④)
下の方にある「1ページの行数を指定時に文字を行グリッド線に合わせる」のチェックを外します。(⑤)
「OK」をクリックします。(⑥)
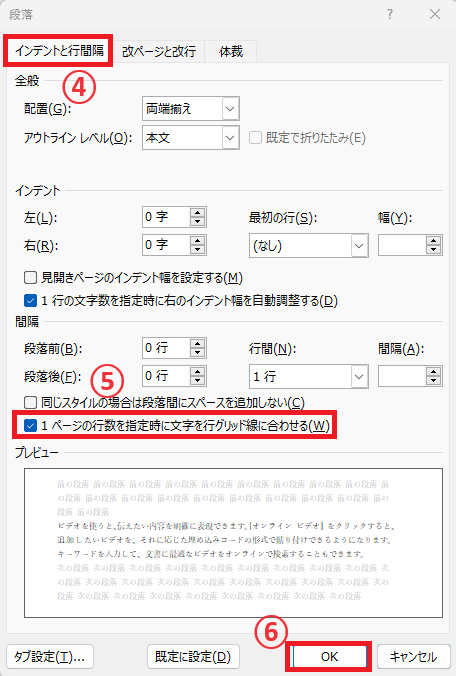
✅ これで行間が自然な間隔に戻ります!
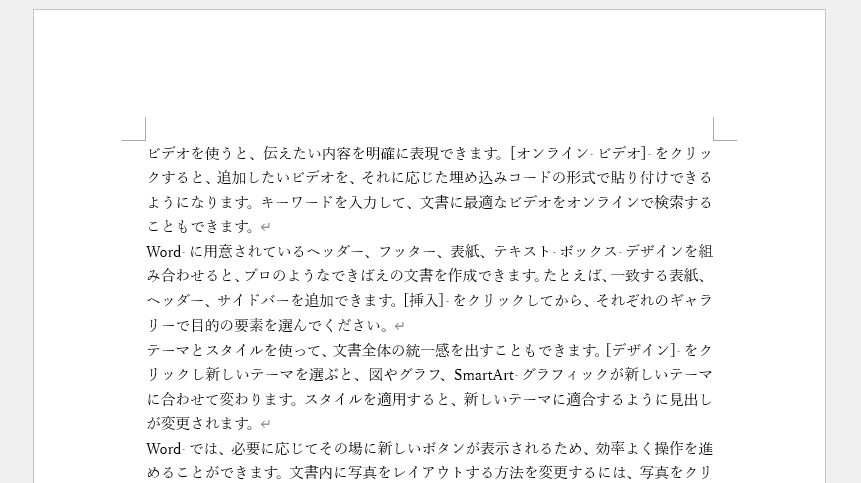
まとめ
フォントサイズを大きくしても不自然に行間が広がらないようにするには、
- 「文字を行グリッド線に合わせる」設定をオフにすること
がポイントです。
見た目を整えることで、読みやすく美しい文書が作れます。ぜひ活用してみてください!
記事のまとめ
- Wordでフォントが「游明朝」などの時に、フォントサイズを大きくすると行間が広がってしまう理由は、行グリッド線に合わせて表示する設定になっているため
- これを直すには、「段落」ダイアログボックスの「インデントと行間隔」タブで、「1ページの行数を指定時に文字を行グリッド線に合わせる」のチェックを外す