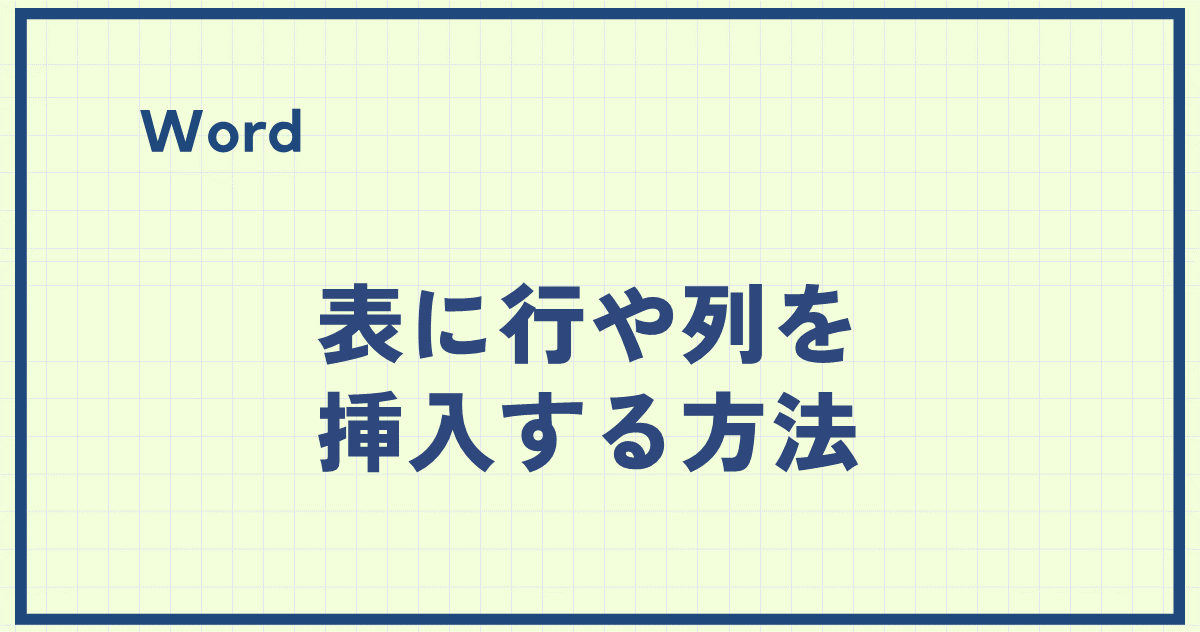Wordで表を作成した後、データが増えると行や列を追加したくなることがあります。
手動で表を作り直す必要はなく、簡単に行や列を挿入できる機能が用意されています。
この記事では、表に行や列を追加する具体的な方法をわかりやすく解説します。
行や列を挿入する方法はいくつかありますので、代表的な方法を2つ紹介します。
表に行を挿入する方法
Wordの表に行を挿入する方法を2つ紹介します。
「+」を使用する方法
表内をクリックします。(表内であればどこでもかまいません。)
次に挿入したい行の左側にマウスを持ってきます。(例えば3行目と4行目の間に行を追加したい場合は、その境界線の左側)
そうすると「+」が表示されるのでそれをクリックします。
※表の一番上に行を挿入したい場合はこの方法ではできないため、次の「レイアウト」タブを使用する方法で行ってください。
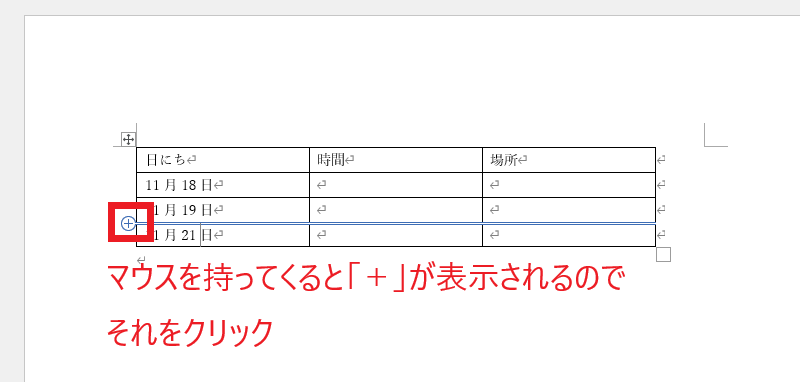
これで「+」をクリックした場所に行が挿入されます。
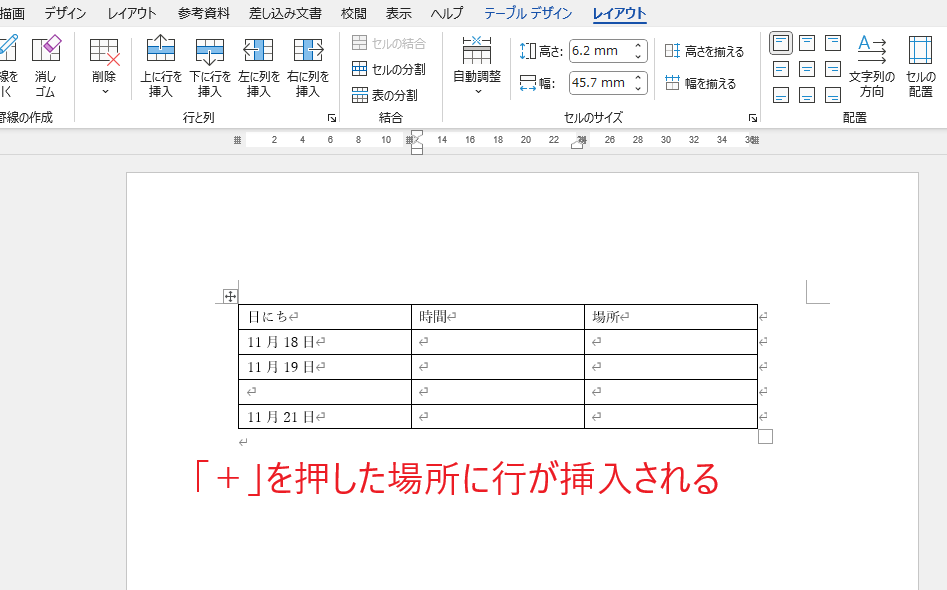
「レイアウト」タブを使用する方法
「レイアウト」タブからも行を挿入することができます。
行を挿入したい場所の下の行(または上の行)をクリックします。(①)
「レイアウト」タブを選択します。(②)(左の方にある「レイアウト」タブではないので注意)
「上に行を挿入(または下に行を挿入)」をクリックします。(③)
これで行が挿入されます。
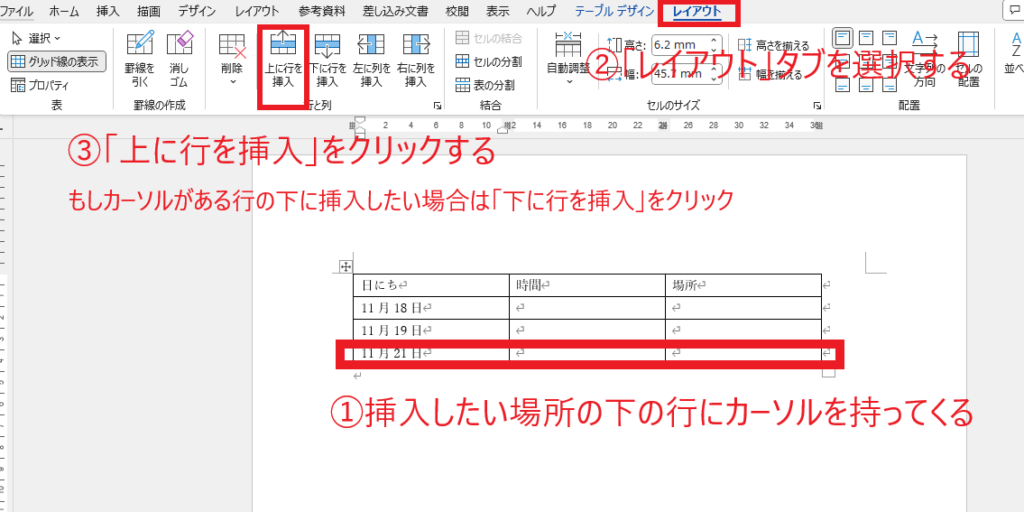
表に列を挿入する方法
Wordの表に列を挿入する方法を2つ紹介します。
列の挿入の方法も基本は行と同じです。
「+」を使用する方法
表内をクリックします。(表内であればどこでもかまいません。)
次に挿入したい列の上側にマウスを持ってきます。(例えば1列目と2列目の間に列を追加したい場合は、その境界線の上側)
そうすると「+」が表示されるのでそれをクリックします。
※表の一番左に列を挿入したい場合はこの方法ではできないため、次の「レイアウト」タブを使用する方法で行ってください。
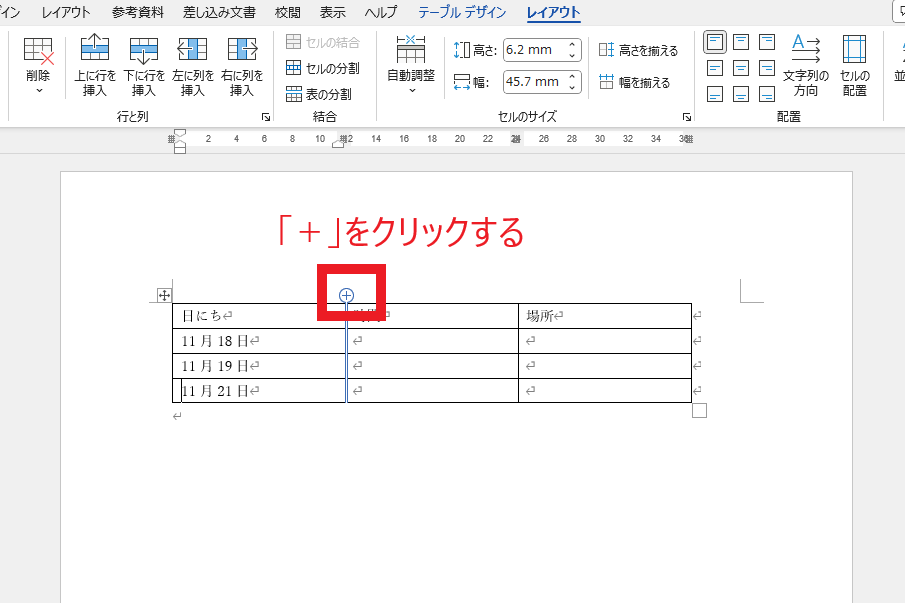
これで「+」をクリックした場所に列が挿入されます。
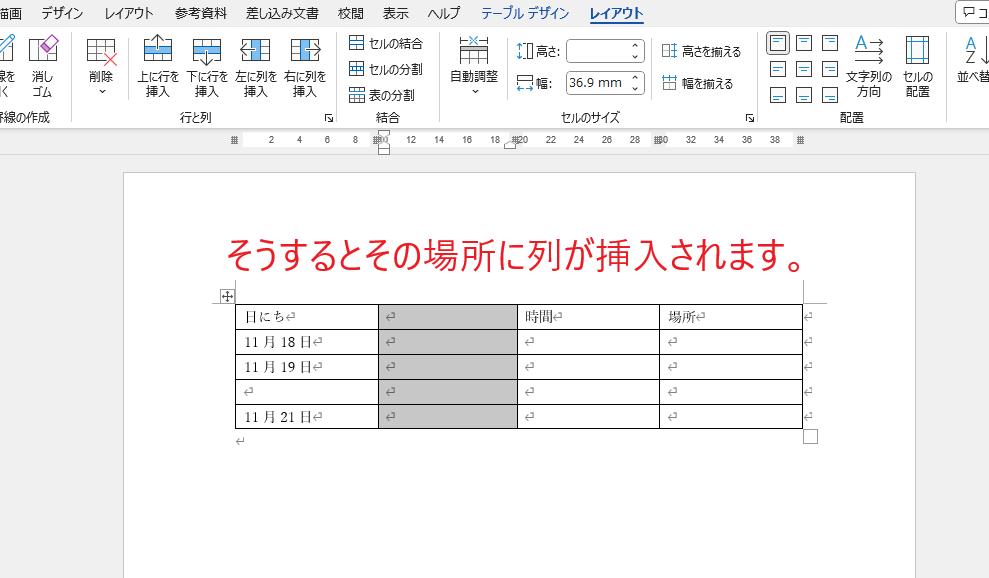
「レイアウト」タブを使用する方法
「レイアウト」タブからも列を挿入することができます。
列を挿入したい場所の右の列(または左の列)をクリックします。(①)
「レイアウト」タブを選択します。(②)(左の方にある「レイアウト」タブではないので注意)
「左に列を挿入(または右に行を挿入)」をクリックします。(③)
これで列が挿入されます。
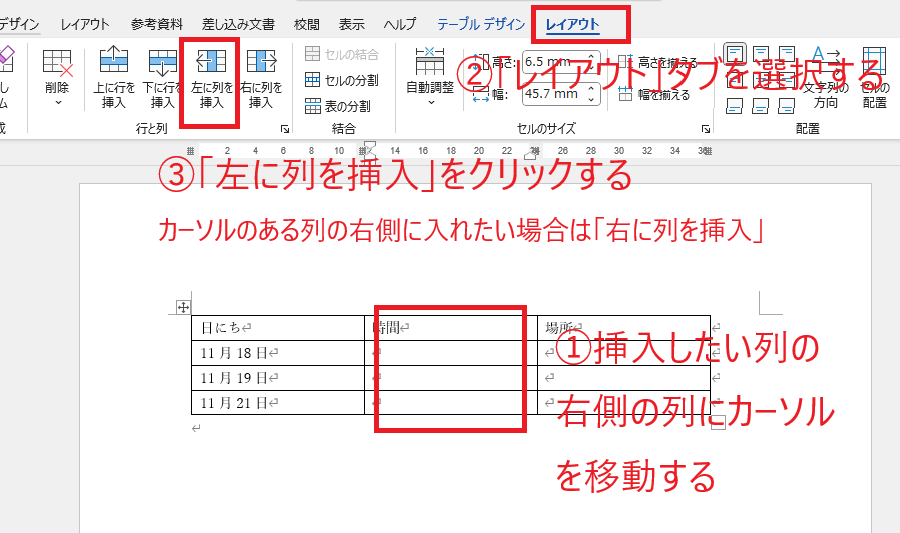
よくある質問 (FAQ)
Q1: 表の中央に新しい行を追加する方法を教えてください。
A1: 挿入したい位置の行を選択し、「レイアウト」タブの「上に行を挿入」または「下に行を挿入」を選択することで、その上または下に新しい行を追加できます。
Q2: 表の右端に列を追加するにはどうすればいいですか?
A2: 表の右端のセルを選択し、「レイアウト」タブ→「右に列を挿入」を選択します。
Q3: 一度に複数の行や列を挿入する方法はありますか?
A3: 挿入したい数だけ行や列を事前に選択してから「レイアウト」タブで挿入操作を行うと、選択数分の行や列が追加されます。
Q4: 表の最上部や最左部に行や列を追加する方法は?
A4: 表の最上部や最左部のセルを選択して、「上に行を挿入」または「左に列を挿入」を選択します。
まとめ
Wordで表に行や列を挿入する方法はとても簡単です。
必要な場所に手軽に追加することで、表の構成を自在に調整できます。
この操作をマスターして、効率的に表を編集しましょう。
「+」を使用する方法の方が簡単ですが、表の一番上や一番左に行や列を挿入することができないので、そのような場合は「レイアウト」タブを使用する方法を使ってください。